Auto-brightness has always been a notable feature of iOS. iPhone has an ambient light sensor that automatically adjusts the brightness of the screen based on your current lighting conditions. For example, when you move to a dark location, the sensor detects this and reduces the screen brightness. When you move to a bright area, it increases the brightness for a better viewing experience. Not only that, but this feature also reduces unnecessary battery drain. That said, it’s not always accurate. Sometimes, the sensor may not be able to read the surroundings correctly, leaving the screen either too dark or too bright. However, if you are experiencing auto-brightness issues on your iPhone, don’t worry because here are some handy tricks that can help you fix the auto-brightness feature not working on your iPhone.
iPhone How to Fix Auto Brightness Not Working
What causes the auto-brightness not working issue on iPhone?
There are a variety of reasons that may cause Auto Brightness to stop working on your iPhone. For example, the problem could be caused by a malfunctioning or cracked screen protector, dust clogging the ambient light sensor, or an inexpensive third-party iPhone display replacement. In addition to all these reasons, other software bugs will always cause the environment sensor to malfunction and the issue of auto-brightness not working on your iPhone.
The best tips to fix auto-brightness not working on iPhone
Clean up the iPhone notch area
Workaround for iPhone Auto Brightness Not Working: The first thing you should do to fix a poorly functioning environmental sensor on your iPhone is to clean the area around it. The built-in ambient light sensor is located in the True Depth Face ID camera system (or notch as it is famous) at the top of the iPhone screen. You can use a soft, lint-free cloth to clean the screen to make sure there is no sticky material on/around the sensor.
If the ambient light sensor is dirty causing the auto-brightness not working issue on your iPhone, it should be fixed now.
Turn off/on auto-brightness
iPhone Auto Brightness Not Working Fix Tutorial: Sometimes, just a soft reset is all it takes to fix the auto brightness issue on your iOS device. So, be sure to try this simple yet effective trick. Here’s what you need to do:
- Open the Settings app on your iPhone and navigate to Accessibility -> Display and Text Size. Now, scroll down to the bottom and turn off the “Auto Brightness” toggle.
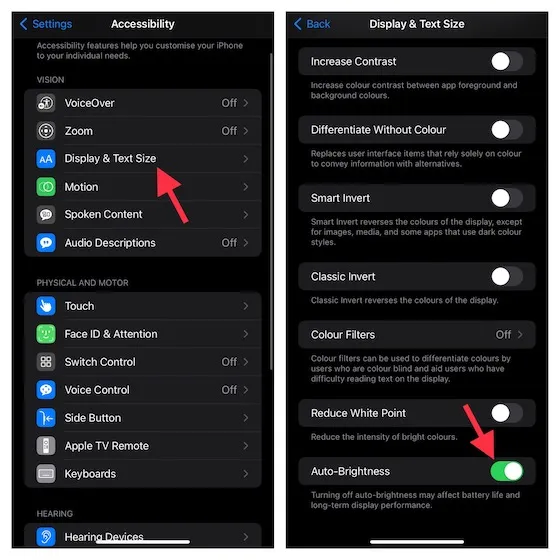
- After that, restart your iPhone and navigate to the same settings page from the steps above. Then, turn on the auto-brightness toggle again.
Hard reset your iPhone
How to fix auto-brightness not working on iPhone? By removing random caches and temporary files, a hard reset is often able to fix common iOS issues that can cause software features like auto-brightness not working as expected on your iPhone. So, make sure to try this nifty hack.
- On iPhone 8 or later: Press and quickly release the volume up button. Then, press and quickly release the volume down button. Next, press and hold the power button until you see the Apple logo on the screen.
- On iPhone 7/7 Plus: Press and hold the Power button and the Volume Down button at the same time until the Apple logo appears on the screen.
- On iPhone 6s/6s Plus or earlier: Press and hold the Home button and the Power button at the same time until the Apple logo appears on the screen.
Remove the screen protector
Workarounds for iPhone Auto Brightness Not Working: The above solutions didn’t help fix the auto brightness not working issue on iPhone? Well, try to remove the screen protector. There aren’t many screen protectors that come with laser-cut sizes (especially cheap ones). If the problem persists, it may be due to your screen saver.
After removing the screen protector, check if the screen brightness will automatically adjust based on the lighting conditions of the surrounding environment. If so, your screen protector, not your iPhone, is at fault. If you’re looking for a new screen protector, you can check out the best screen protectors for iPhone 13 and iPhone 12 series here.

Try turning off night mode
iPhone Auto Brightness Not Working Fix Tutorial: If the auto brightness issue on your iPhone hasn’t been resolved, we recommend you turn off Night Shift as the next reliable solution. It may interfere with the auto-brightness feature. For those unfamiliar, Night Shift automatically shifts the colors of your iPhone’s display to the warmer end of the color spectrum at night.
- Open the Settings app on your iPhone, navigate to Display & Brightness -> Night Mode, and turn off the “Manually enable until tomorrow” toggle. The iPhone screen should now revert back to a cooler tone, and the issue of auto-brightness not working should be resolved.
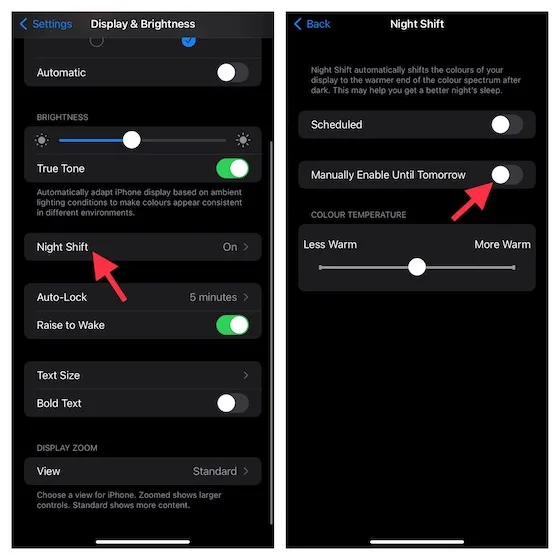
Get a genuine iPhone display replacement
If you recently had your iPhone screen repaired by an unauthorized service provider, make sure that the display isn’t causing the problem. Many times, third-party iPhone displays, especially duplicate ones, are found to be inconsistent with things like Face ID (which causes it to stop working), True Tone, and auto-brightness. Therefore, contact your service provider to ask about the monitor and ask it to be genuine if needed.
Reset all settings on your iPhone
How to fix auto-brightness not working on iPhone? If nothing seems to work so far, try erasing the existing settings and restoring them all to the factory default settings on your iPhone. This workaround will come in handy when dealing with complex iOS software issues. So, we will be relying on it to fix the frustrating auto-brightness not working issue on iPhone.
- In iOS 15 or later: Open the Settings app on your iPhone -> General -> Transfer or Reset iPhone -> Reset -> Reset All Settings.
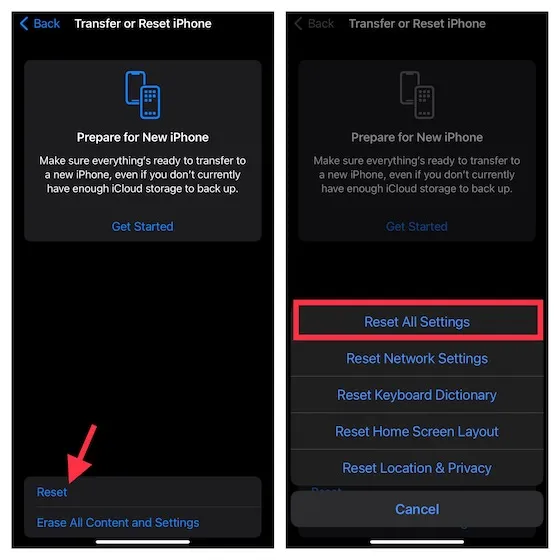
- In iOS 14 or earlier: Navigate to the Settings app on your iPhone -> General -> Reset -> Reset All Settings.
Update the software on your iPhone
Workaround for iPhone Auto Brightness Not Working: Considering how buggy the recent iOS update is, you should never rule out the possibility that a software bug caused the ambient light sensor to stop working as expected. If this is the case, it may cause the auto-brightness feature on your iPhone to fail. So, if the auto-brightness continues to be abnormal on your iPhone, update the iOS software.
- Go to the Settings app on your iPhone and navigate to General -> Software Update. Then, download and install the latest version of iOS without any issues.
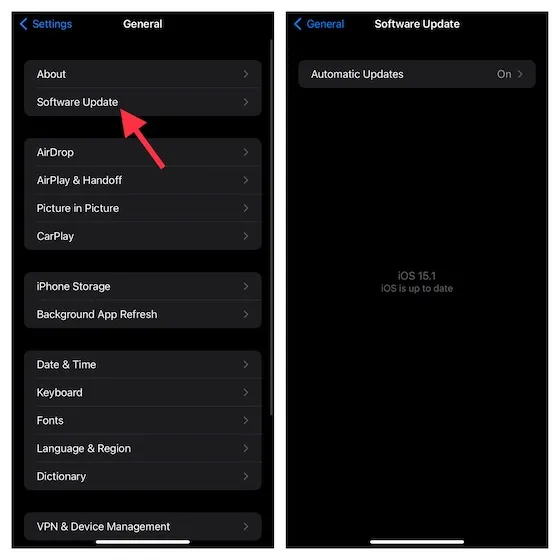
[Fixed] Auto-brightness issue on iPhone
iPhone Auto Brightness Not Working Fix Tutorial: That’s pretty much it! Is the auto-brightness feature back to normal on your iOS device? I hope one of these eight solutions can help you fix this frustrating issue on your iPhone. Let us know the tips to help you with this. If you know of any other effective hacks or workarounds that can help fix the auto-brightness not working issue on iPhone, be sure to comment on them below.