If you can’t run the program on your computer because of an error message. The EXE has stopped working, then this guide will help you resolve the error. This error occurs because the main file, also known as the executable, is not functioning properly. There is no fixed reason for the occurrence of this error, and there are several possible reasons that can cause this issue to occur from time to time. Some of these reasons include:
- System file corruption.
- There is a problem with the compatibility settings.
- There may be malware in the system.
- Outdated and missing drivers.
- Temporary and junk files.
How to Fix Windows 10 . What are the steps for EXE to stop working?
Fix 1: Launch the app again
Windows 10 . The solution to EXE Stop Working: When running the program, if you encounter .exe stop working for the first time, you don’t have to worry. All you can do is click on the “Close Program” option in the prompt that appears. This will remove the prompt from the desktop. Follow these steps next:
Step 1: Click Close Messages and then right-click on any space on the taskbar. Select Task Manager from the context menu.
Step 2: Once the Task Manager dialog box opens, click on the Processes tab and check the program that is causing the error. Right-click and click the End Task button at the bottom.

Step 3: Restart your computer and then re-run the program.
Note: This issue may occur due to insufficient system resources and can be resolved quickly with a reboot.
Fix 2: Execute the AntiMalware program

How to Fix Windows 10 . EXE stopped working? All computers can be infected by malware, also known as viruses, malware, spyware, etc. These cyber threats can cause your computer to malfunction with an error, such as .exe has stopped working in Windows 10. There are many antivirus applications available in this software on the market today. Nevertheless, I recommend Systweak AntiVirus, which is a complete software that protects our computers and keeps them safe.
The basic features of Systweak Antivirus are:
- Real-Time Protection – Systweak Antivirus maintains real-time protection on your computer and analyzes any threats that may occur in your computer.
- Different Scan Modes – Systweak Antivirus allows users to scan their computers in three modes, namely Quick Scan, Deep Scan, and Custom Scan.
- Boost your performance – Once Systweak Antivirus detects malicious activity and protects your browsing, your computer will always run at enhanced performance.
- A complete solution. Systweak Antivirus also has exploit protection, removes all types of malware, and even disables startup items.
Download now: Systweak Antivirus, the best app to protect your computer.
Fix 3: Check the compatibility options
Windows 10 . Workaround for EXE Stopped Working: Some compatibility options can also cause problems with application execution and display a .exe Stopped Working error message on your system. This can be resolved by quickly changing the configuration of the compatibility settings in the system. Here are the steps to do it:
Step 1: Locate the folder where you have installed the app.
Step 2: Next locate the executable or .exe file and right-click to open the context menu.
Step 3: Select Properties and click on the Compatibility tab. Here, you’ll find an option with a checkbox labeled “Run this program in compatibility mode” and select the Windows operating system version.
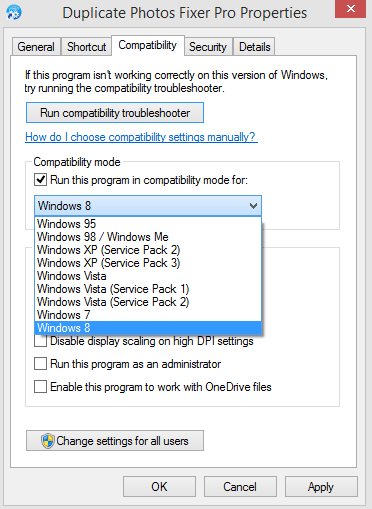
Step 4: Restart your computer and now check if the program is still giving you the same error.
Fix 4: Launch the app in administrator mode
Windows 10 . EXE Stopped Working Repair Tutorial: Fix .exe Another solution to stop working in Windows 10 is to grant Program Administrator privileges. When a program is executed in administrator mode, it has full access to system files and resources. This contributes to the flawless execution of the procedure. To run any program in elevated mode, follow these steps:
Step 1: Search and locate the app’s installation folder.
Step 2: Open the folder and search for the main .exe file.
Step 3: Right-click on the program’s .exe file and select Properties from the context menu.
Step 4: Now, click on the “Compatibility” tab in the properties dialog box and look for the option labeled “Run this program as administrator”.

Step 5: Check the box next to it and click Apply and then OK.
Step 6: Restart your computer and check if the error persists.
Fix 5: Delete Temporary 7 Junk Files
The Windows 10 operating system creates a lot of junk and temporary files in its day-to-day operations. However, it does not delete all the files that have been created, and sometimes it overwrites existing files that can lead to corruption. If any of the applications installed on your system require the use of corrupted temporary files, it can cause .exe to stop working in Windows 10.
To remove temporary and junk files and optimize the system for this error and any other possible system, it is advisable to use an all-in-one tool to maintain the computer. I have been using Advance System Optimizer for over 4 years now and it has solved all my software problems for me. Let me show you how effective it is by explaining what all ASO can do:
- System Cleaner – Advanced System Optimizer helps users clean junk, temporary, and obsolete files from their systems and ensures a faster PC and more storage space.
- Maintain security and privacy – ASO also helps protect the system by providing protection against viruses, malware, spyware, and other similar types of files. It also maintains your computer’s privacy by deleting your browsing history, cache, and cookies, so that no one can track your surfing activity.
- Optimize Windows – This app optimizes your PC components such as memory optimization, freeing up your RAM and game optimization so that you have a memorable experience every time you play.
- Update drivers – ASO ensures that your system’s drivers are updated regularly.
- Backup and restore. One of the main aspects of protecting your files is to make backups, compress them, and store them in a safe place so that they can be recovered in the event of an accident such as a hard drive crash. Advanced System Optimizer can back up and restore your files.
Download Now: Advanced System Optimizer

Fix 6: Execute the DISM and SFC tools.
How to Fix Windows 10 . EXE stopped working? Applcation.exe The next solution to stop working in Windows 10 is to run Windows’ built-in tools like System File Checker and Deployment Image Servicing and Management. These tools can repair any corrupted or damaged system files and help avoid minor issues and even system crashes.
System File Check or SFC checks Windows system files and repairs them if necessary:
Step 1: Type Command Prompt in the search box on the taskbar, and from the results that appear, hover over the Command Prompt app. Then on the right side, click on the option to run as administrator.
Step 2: Once the back and white window are open, type the following command line and press Enter.
sfc /scannow
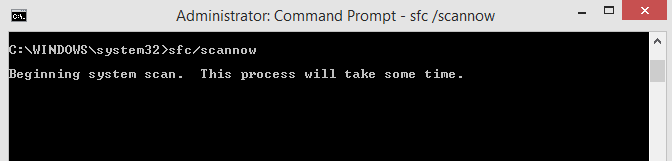
Step 3: The process can take quite some time to complete.
Note: Because this process involves system files, it is strongly recommended that you do not run any other programs by minimizing the command prompt window.
Step 4: Wait for the process to complete and then close the window.
Step 5: Check the app to see if the problem persists.
If the SFC tool doesn’t resolve the issue, the problem may be in the disk image of Windows installed on the computer. In most cases, this requires a reinstallation of Windows, but with DISM we can fix images without such a lengthy process. Here are the steps to fix this issue.
Step 1: Type Command Prompt in the search box of the taskbar and right-click on the option to run as administrator.
Step 2: Type the following command in the black and white window and press Enter.
DISM.exe /Online /Cleanup-image /Restorehealth
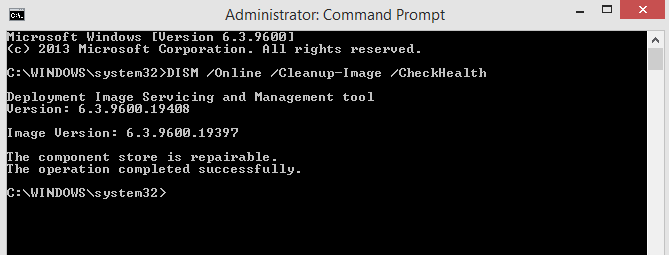
Step 3: Once the process is complete, reboot the system and try to execute the application that is causing the .exe-related error has stopped working in Windows 10.
Fix 7: Update the drivers
Windows 10 . Workaround for EXE to stop working: The final solution I can think of is to update the drivers in the system. Drivers are small programs that communicate between the operating system and the hardware. When you execute an application, it first sends a message to the operating system about its hardware requirements, and then communicates it to the hardware through the driver.
As a result, you can see that it’s crucial to always update and maintain your drivers. There are two ways to update drivers: manual and automatic. The manual method is a long and challenging process that takes time and effort. I would recommend that you use this Microsoft default method by using Device Manager, but using this method requires you to know the exact model and version of each hardware component in your computer. Once you know it, search the internet for the latest driver, download and install it.

However, this process can take several days, and there is no guarantee of success. Instead, I would recommend the method of automatically updating drivers, which is something I’ve been doing for the past few years. There are many apps that facilitate this, but I prefer to use Smart Driver Care because it has some great features:
Update Drivers: Smart Driver Care searches the internet, updates outdated drivers, replaces broken and damaged drivers, and finally installs lost drivers in the system.
Driver backup: SDC also backs up your system drivers before installing new drivers. This preventative procedure is critical because if the new driver is not compatible with your hardware, SDC can restore the previous working driver.
Software Updater: The most unusual feature of SDC, which is not available in other software, drives the updater software, in fact, it can also search for the latest versions of programs installed in your computer and update them.
Windows 10 . Summary of the EXE Stop Working Repair Tutorial
Windows 10 is indeed a great operating system, but this doesn’t just come from the operating system itself, it also relies on other applications. Apps like Advanced System Optimizer and Smart Driver Care can always ensure that your system never encounters any errors such as .exe not working in Windows 10. If you encounter an error, try these solutions and let us know which one works in Windows 10 in the comment section below.