“Unable to initialize graphics system” is one of the most common errors on Windows 10. It is not alone in encountering this problem, many gamers experience this issue and there are several ways to fix this issue easily.
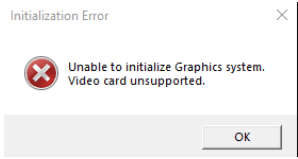
Also known as graphics device driver error code 43, this error occurs when your graphics device driver notifies you that your Windows device is not working properly. It may experience hardware failures or any discrepancies in the device driver/driver software.
This article lists all the possible methods that can help you fix the software-related “Unable to initialize graphics system” error. Read further to check them out and learn how to use them.
Quick fix: “Unable to initialize graphics system” error
Method 1: Manually update the graphics card driver
How to Fix Unable to Initialize Graphics System Error? The first way is to check your device drivers and update outdated drivers. You can check this in your Windows PC. Drivers handle the communication between your PC hardware, operating system, programs, and applications. Whenever your Windows PC encounters outdated or corrupted drivers, you’ll need to update the drivers using Windows Device Manager.
To manually update the graphics driver, press Win+R and type “devmgmt.msc” or right-click on the Windows icon in the bottom left corner of the screen and select Device Manager.

Now, find the corrupted device driver, right-click on it, and select Properties.

Now, go to the Drivers tab and click on Update Driver.

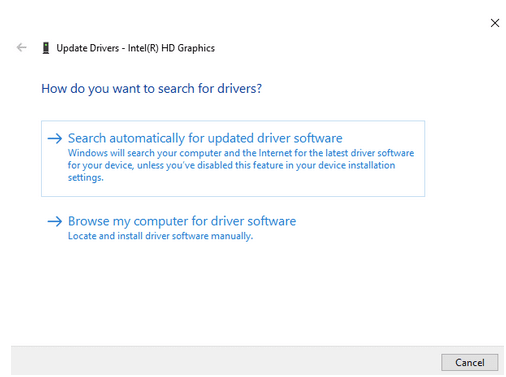
Then, select Automatically search for updated driver software.
The update will start downloading automatically. Once the installation is complete, click on the close button. If Windows can’t find a driver update, you can look for the updated driver on the manufacturer’s website and install it.
Method 2: Use Smart Driver Care to automatically update all outdated system drivers
Workaround for Unable to Initialize Graphics System Error: Don’t want to install the driver manually as it’s tedious and want to resolve the error “Unable to initialize graphics system” and then use Smart Driver Care. This is an easier and convenient way to switch from a manual to an automated method. Here’s how to use this great driver update software on your Windows PC. Smart Driver Care is one of the best driver updaters I’ve used for a few years and is highly recommended.
Follow these steps to automatically update all outdated drivers on your PC.
Step 1: Download Smart Driver Care using the link below and install the app on your Windows PC. To complete the installation, follow the on-screen instructions to complete the installation!
Step 2: Once the installation is complete, open the Smart Driver Care app.
Step 3: The interface of the app is very simple and user-friendly, and you can get an idea of what to do next.
Step 4: You will see a button that says “Start Scan Now”, click on that button to start scanning your PC for corrupted or outdated graphics drivers. Wait until the scan is complete.
Step 5: Once the scan is complete, click on the “Update All” button to initiate the process.
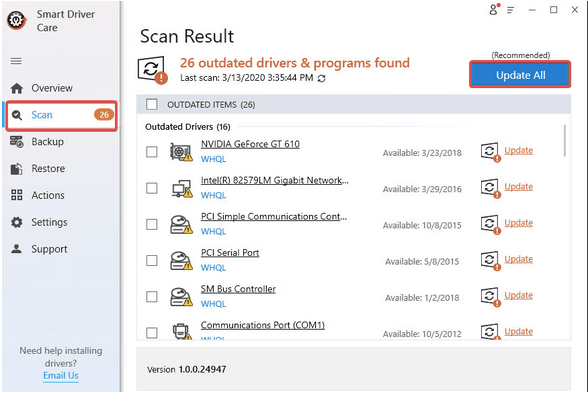
Step 6: That’s it! Sit back and relax until all system drivers are updated. Smart Driver Care is the ultimate driver update tool for all your system requirements.
Wouldn’t it be nice to have a handy tool to deal with all the mismanagement due to outdated graphics or other drivers? Once the update process is complete, reboot the system to apply the changes. With a tool like Smart Driver Care, you can resolve the issue effectively, and you will be able to initialize the graphics system error.
Method 3: Reinstall outdated drivers
How to Fix Unable to Initialize Graphics System Error? If all else doesn’t work, you can always use this quick trick to fix the “Unable to initialize graphics system” error. Uninstall the graphics drivers and reinstall them for better performance. To do this, follow these steps:
- Use the Windows search bar/run command to open Device Manager.
- In the list of devices, find the device that has a driver issue. Right-click on the device name and select Uninstall > OK.
- Once the driver is uninstalled, right-click on the name of your PC at the top of Device Manager and select “Scan for Hardware Changes.” This will reinstall the graphics driver.
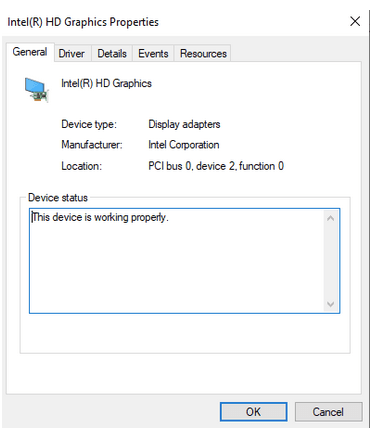
To confirm that the issue is resolved, right-click on the graphics driver name again and follow the following path: Go to Properties > General tab > Device Status. It will show “Device is working fine” and that’s it. The error message “Unable to initialize the graphics system” has been fixed.
Method 4: Roll back the driver
Workaround for Unable to Initialize Graphics System Error: This is the last way to fix the “Unable to Initialize Graphics System” error. To do this, you must open Device Manager again > right-click on the Graphics Driver > Properties > Driver tab > Rollback Driver.

This method can be helpful if you encounter this error message after updating or reinstalling any graphics drivers. Rolling back a driver is the fast and best way to crack the driver back to its previous version. You may eventually be able to use this method to solve the problem.
These are some of the best tips that can help you fix the “Unable to initialize graphics system” error or “Graphics Device Driver Error Code 43” on Windows 10. Try them out and tell us which of these fixes helped fix the error on your computer.
What do we recommend?
Well, we recommend that you use Smart Driver Care whenever you encounter any driver-related issues because the tool is an all-in-one kit for your driver’s needs. It can quickly scan and update all corrupted drivers at once, saving you a lot of time.
Which driver update tool do you use? Let us know in the comments section below.