igfxCUIService.exe process is part of the Intel graphics driver and is not a virus. Sometimes it crashes in Windows 10 and earlier. In a nutshell, igfxcuiservice.exe is an integral part of Intel’s universal user interface.
It was designed by Intel Corporation. Intel has been the world’s largest semiconductor manufacturer since 1968. This program is used to install drivers for Intel graphics and the graphical user interface, giving us a more vivid display.
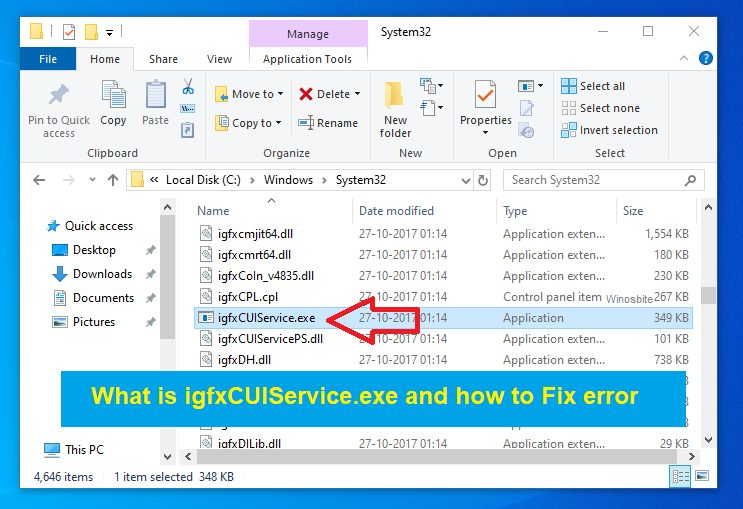
The full form of igfxCUIService.exe is the Intel Graphics Universal User Interface Service.
.exe is the symbol for an executable file. These files can be malicious, and they should be checked for harm to your system. If defects are found, these files should be deleted from the system.
Quick overview
- File size and location
- igfxCUIService.exe use
- Common mistakes
- How to fix igfxcuiservice.exe crash error
- Method 1: Update the driver
- Method 2: Through Task Manager
- Method 3: By disabling Intel HD Display Manager
- Method 4: Use msconfig
- How to uninstall igfxcuiservice.exe from your PC
igfxCUIService.exe process tips and guides: file size and location
igfxcuiservice.exe is the core component of the system. That’s why you can find it in the C:\Windows\System32 or C:\Windows\System32\DriverStore\FileRepository\ directories. It’s not a necessary file for Windows, but better graphics are needed.
This is a service called igfxCUIService2.0.0.0: the service of the Intel HD Graphics Control Panel. The generic file in Windows 10/8/7/XP is 348 KB, and it also has about 55-60 variants.
- File name :igfxCUIService.exe
- File description: Intel Corporation
- Signature Name: Intel(R) pGFX
- Summary algorithm: SHA256
- File version: 6.15.10.4835
- File Type: Application
- English language
- File size: 348 KB (approximately)
igfxCUIService.exe use
igfxcuiservice.exe is a core component of Intel’s Universal User Interface. The program usually scans your PC and looks for the driver components needed to enhance the graphics display. It will then download the driver according to the requirements of your graphics card and graphical user interface. This is a module in Windows 8 and later. This module allows you to select graphic properties by opening a menu. Graph properties, and then open another module. This way, you can easily adjust the color and other graphics settings.
When you use third-party software to generate a color calibration profile, it may revert to the old value when the system goes to sleep. If you use Task Manager before hibernation, it will prevent this. The end of the igfxcuiservice.exe will only last until the next restart.
The program manages hotkey settings and controls screen rotation. It helps the graphical interface to keep the rotation setting on even when the screen is off. AMD and NVidia graphics cards also use this app.
igfxCUIService.exe Frequently Asked Questions: Common Errors
Procedure igfxcuiservice.exe is a program from a reliable source and has been duly signed by Microsoft. While it’s not a system file and can be unmounted, it can cause damage to your display settings. However, this program sometimes creates problems and displays error messages. There is another problem with this program. It has a very high CPU usage, which usually slows down the system.
However, the reason for the error can be due to the following two reasons:
- This is a malware that mimics igfxcuiservice.exe original application and increases CPU usage
- igfxcuiservice.exe sometimes conflicts with other software, so an error message is displayed
It’s not a system file, but uninstalling it may get in the way of your graphics. However, you may need to uninstall it to install the driver and get driver updates. Intel updates are generic. However, prior to Windows 7, the program was most commonly used worldwide to change graphics settings.
How to fix igfxcuiservice.exe crash error
To get rid of this problem, several methods can be applied. They are as follows:
Method 1: Update the driver
- Download the driver based on your Windows operating system from the official Intel website
- Press Windows+R, type devmgmt.msc, and then press Enter.

- Then double-click the display adapter.
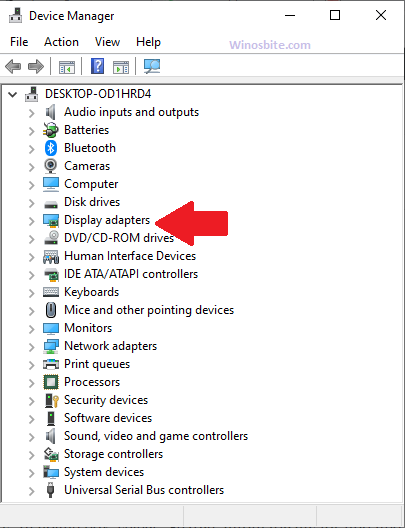
- Right-click on the driver installed in your system and select Update Driver

- Select Browse My Computer for the driver software and where to put it
- Click OK and Next.
Finally reboot.
Method 2: Through Task Manager
- Press the Ctrl+Shift+Esc buttons at the same time
- Under the Processes tab, locate the igfxCUIservice module
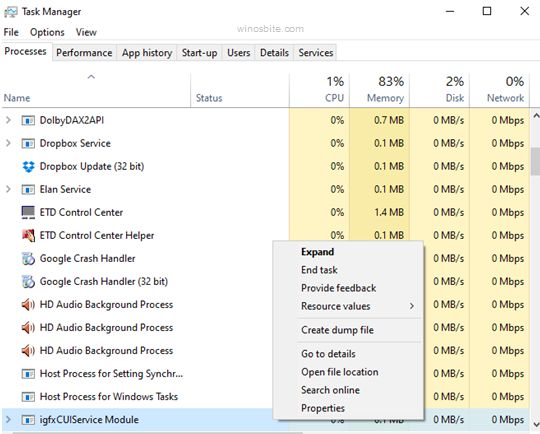
- Click End Task and close.
This is the easiest way to disable igfxcuiservice.exe.
Method 3: By disabling Intel HD Display Manager
- Press the Windows+R button and type services.msc
- Locate the Intel(R) HD Graphics Control Panel service
- Right-click and select Properties
- Under the General tab >> Startup Type, select Disable from the drop-down menu.
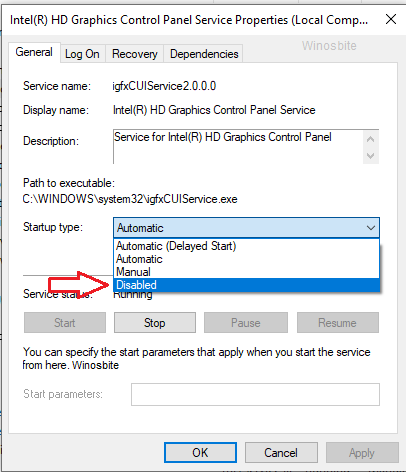
5. Click the Stop button, and then click OK
Now reboot the system and there will be no more errors.
Method 4: Use msconfig
igfxCUIService.exe common issue solved: This process prevents igfxcuiservice.exe from launching from the background even after it is disabled.
- Press the Windows + R keys, type MSConfig, and click OK.
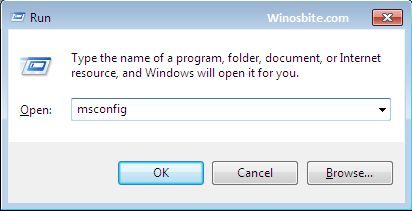
- Go to the Service Lab, search for the igfxEM module, and uncheck its box.
- Select Apply, and then OK.
How to uninstall igfxcuiservice.exe from your PC
igfxCUIService.exe Process Tips and Guides:igfxcuiservice.exe is a graphics controller application, and uninstalling it can cause damage to your system. This file is officially signed by Microsoft, therefore, it reduces the chances of it becoming a potentially unwanted file. However, it could be a piece of malware that replicates itself as igfxcuiservice.exe. So, before uninstalling it, you have to be very sure that it is potentially unwanted software.
To check if this is a virus or not, you can choose the following process.
- Press the CTRL, SHIFT, and ESC keys at the same time.
- Select igfxcuiservice.exe process
- Right-click on it and look at the file location.
If the location is not anywhere other than C:\Windows\System32, then this could be a virus. But because it’s not a core system file. You can check it in the registry. The original file will be signed by Microsoft.
To uninstall it, you can try the following process:
- Press the Windows+R button
- Type devmgmt.msc and press Enter
- Find the display adapter and tap on it
- Right-click on Intel(R) HD Graphics and select the Uninstall Device option
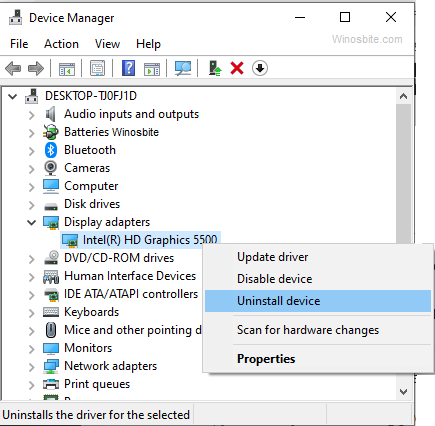
Let the system remove it from the system, and then restart the PC.
Note: Again, it is advisable not to uninstall it unless necessary. It’s generally safe, and uninstalling it may affect your graphics.