While using Windows, you are bound to stumble upon some fair Windows system errors. One of the system errors is MACHINE_CHECK_EXCEPTION, which leads to the Blue Screen of Death. Sadly. Not it! If not properly fixed, MACHINE_CHECK_EXCEPTION errors will occur frequently.
In this post, we learned what MACHINE_CHECK_EXCEPTION errors are on Windows 10 and how to fix MACHINE_CHECK_EXCEPTION errors.
MACHINE_CHECK_EXCEPTION error
MACHINE_CHECK_EXCEPTION is a computer hardware error that occurs when your PC’s CPU encounters an uncorrectable hardware error in the processor, system bus, memory, or input, output devices. This error is not caused by any software.
The Windows Hardware Error Architecture highlights the source of errors, but the Windows Hardware Error Architecture can’t always be correct.
Although, you can pinpoint some of the possible causes of MACHINE_CHECK_EXCEPTION
- Hardware-related system errors
- Issues related to physical hardware
- Memory-related issues
- Problems and stress caused by overclocking
- Corrupt or outdated drivers
But these aren’t the only options. MACHINE_CHECK_EXCEPTION errors can also be caused by other reasons. To solve this problem, we can follow the given steps below:
Update the drivers
How to Fix Windows 10 MACHINE_CHECK_EXCEPTION Error? Corrupted and outdated system drivers are one of the basic causes of MACHINE_CHECK_EXCEPTION. However, if you’re using Windows 10, Microsoft eliminates this cause to some extent by dealing with outdated drivers. But that doesn’t mean outdated drivers will never be a problem. You can also update the drivers manually.
To get it, follow these steps:
1. Press the Windows and I keys at the same time to start the setup.
2. Now go to Update & Security.
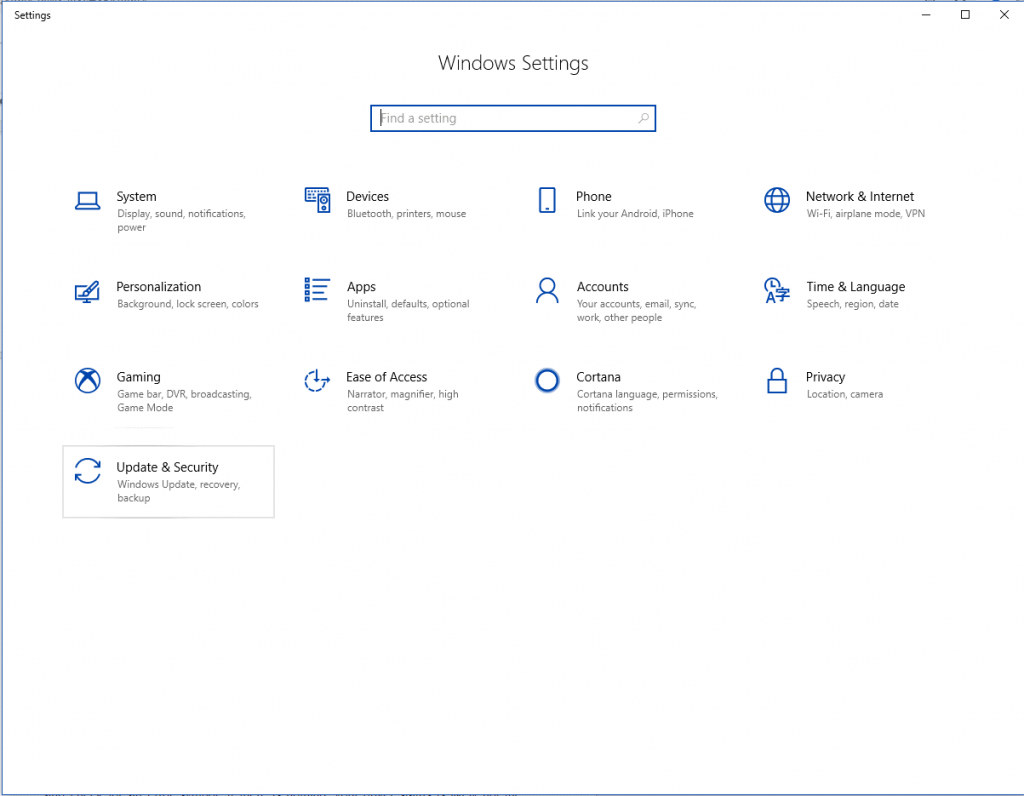
3. Go to View update history.

4. You will get a list of driver updates here.
Once you’re done, you’ll need to head to Device Manager.
- Go to the search bar next to the start menu and enter Device Manager
Note: You can also press Windows and R to enter the run box and type devmgmt.msc to open Device Manager.
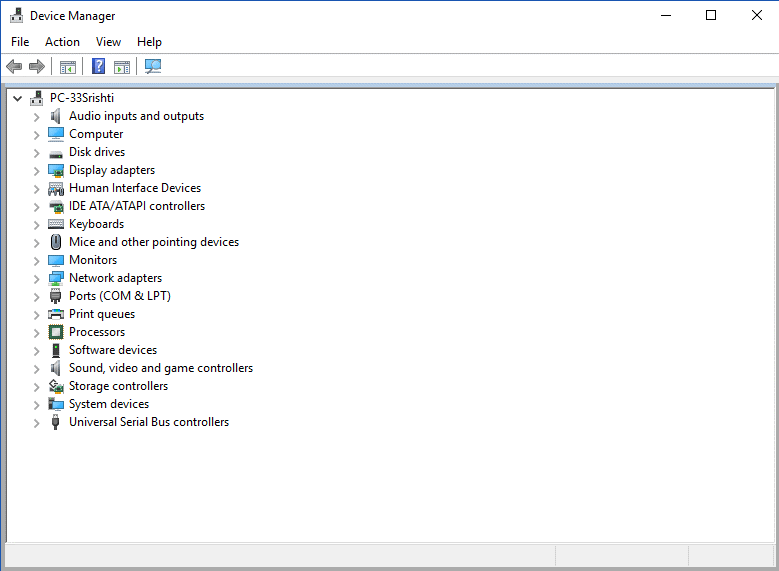
- Check the list for error symbols.
- If you don’t find any error symbols, then that’s not the problem.
You can also use third-party tools to get driver updates. One of the best tools to help and update Windows drivers is Advanced Driver Updater. It is a simple utility that scans your system for outdated and corrupted drivers and then updates them to make your system run smoother and faster. Let’s take a look at the features of Advanced Driver Updater:
- It scans, downloads, and installs the latest drivers to improve your PC’s performance. It allows you to control all the functions of your computer’s hardware.
- The tool comes with a driver exclusion feature that allows you to exclude drivers that may be causing system instability due to compatibility issues.
- Before scanning, it takes a full backup of your PC drivers and restores them if needed.
- It allows you to schedule driver scans and updates as often as you want. The tool lets you update your drivers all at once, or schedule regular scans and updates.
Check your memory
MACHINE_CHECK_EXCEPTION workaround: You can check your RAM to see if it’s causing any problems. To do this, you can use the MemTest86 tool. It is a free memory testing tool. To use the tool, you’ll need a USB drive/disc with MemTest86 on it and plug it in to check your system RAM. This tool will take the time to check your computer’s RAM.
If you want to be thorough, you should run the tool at least twice. However, if something goes wrong, the tool diagnoses the problem within a few minutes of scanning on your PC.
To get the tool, go to MemTest86 and download the ISO to create a bootable flash drive or CD. Then write the ISO file to a disc or flash drive. When you’re done, shut down your computer. Restart your computer with F10, DEL, F11, or ESC to open the Boot Selection menu, and then select the bootable MemTest86 USB flash drive. The process will start on its own.
If you’re having an error with your RAM, search the internet for the error code to know what to do next!
System overclocking reset
How to Fix Windows 10 MACHINE_CHECK_EXCEPTION Errors? Another problem, overclocking could be the cause of another hardware issue. If you use it wisely, you can get better system hardware performance. You can reset the overclocking to fix MACHINE_CHECK_EXCEPTION errors.
You may need to go to the UEFI or BIOS menu. To do this, turn off your computer.
Now restart your computer by pressing F1, F2, F10, ESC, or DEL to enter the UEFI/BIOS menu.
These settings may be different for different manufacturers. However, the menus are very similar. Check for overclocking. You can get options under the “Advanced”, “Frequency”, “Performance”, and “Voltage” menus.
Go to the menu and reset the overclocking settings. After you complete this step, your system will be restored to its new state. This can eliminate MACHINE_CHECK_EXCEPTION (MCE)
Reset the UEFI/BIOS settings
Sometimes resetting the UEFI/BIOS overclocking settings doesn’t fix the problem. Therefore, you should reset the entire BIOS. In the BIOS menu, you’ll get an option to reset the full BIOS settings and select it.
Check the physical hardware
Workarounds MACHINE_CHECK_EXCEPTION errors: Another thing that can be done is to look for problems on the physical hardware. Start by checking that your RAM is properly pinned to the CPU. Then, move to the CPU cooler and confirm that it is in place. Check the location of the GPU afterward. As the MCE error is related to the system hardware. Find your most recently installed hardware components.
When checking the location of system hardware components, remove dust from them. You can use compressed air to remove dust from CPU and GPU fans.
a. Run SFC
Now it’s time for SFC aka System File Check. It scans the PC and searches your computer for corrupted and missing files. However, it is not the same as CHKDSK.
SFC scans Windows system files, but CHKDSK checks for errors on the entire drive. Check twice to see if it’s fully working before proceeding.
Deployment Image Servicing and Management (DSIM) is a Windows tool with many features. With the help of the Restore health command, the tool will tell us if the following fixes are effective or not. To check this, follow these steps:
- Go to the search bar next to the start menu and type Command Prompt or CMD to get the Command Prompt in the results. Now right-click on the command prompt to run as administrator.
- Now, in the command prompt window, type “DISM /online /cleanup-image /restorehealth” and press Enter.
- Depending on the health of your computer, the scan on your PC will start and end for about 20 minutes or more.
- Once done, you can type sfc/scannow and press Enter to start the scan on your PC.
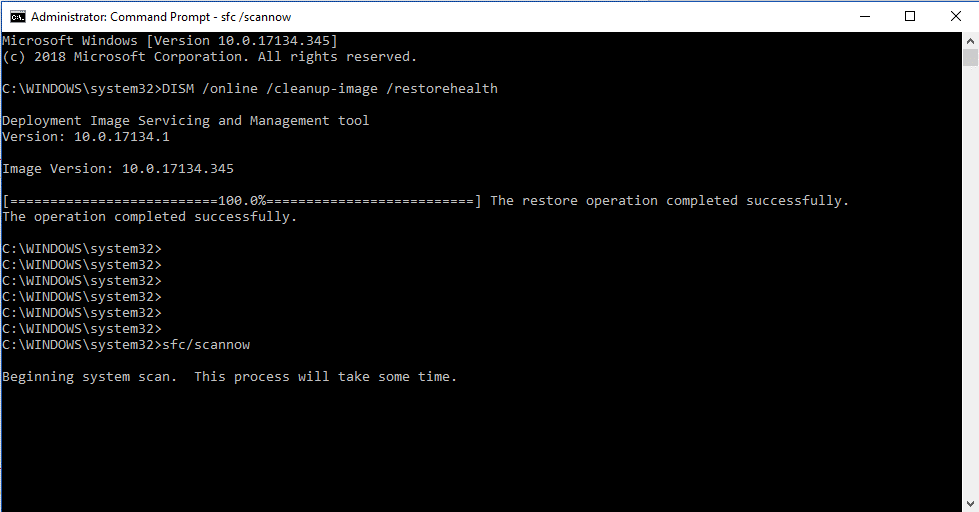
b. Run CHKDSK
CHKDSK or Check Disk is a Windows utility that runs using the Command Prompt. CHKDSK checks your system files and resolves the problem, if any. Follow these steps to run CHKDSK:
- Go to the search bar next to the start menu and type Command Prompt or CMD to get the Command Prompt in the results. Now right-click on the command prompt to run as administrator.
- Type CHKDSK /r and press Enter.

Reset Windows 10
How to Fix Windows 10 MACHINE_CHECK_EXCEPTION Errors? If any of the above things don’t work for you, then you should use the Windows 10 reset option before throwing in the towel. This feature refreshes your system files. Your system files are replaced with a new set of system files, which eliminates all the problems including MACHINE_CHECK_EXCEPTION errors, but you won’t lose important files.
To do this, follow these steps:
- Press Windows and I to open the security options.
- Then head to Update & Security.
- From the left panel, select Recover.
- Find Reset this PC and click Start.
- When you click the Start button, your system will restart.
- You’ll receive a prompt asking you to choose to delete everything or keep my files.
Conclusion:
Now that you’ve completed all the steps, you can say your final goodbyes to MCE. MACHINE_CHECK_EXCEPTION problems are usually caused by your system hardware. Keep an eye out for any signs to avoid this problem in the future.