Some Windows 10 users will face 0x80D05001 error codes after you update your operating system or your Windows Store doesn’t install the latest updates. Every Windows user experiences 0x80D05001 error in the Microsoft Store, not after a Windows update. However, no matter what happens, there are plenty of hacks out there that can solve the same problem. If you’re still struggling with 0x80d05001 Windows 10 updates or Microsoft Store errors, this guide will help you figure it out. So, keep reading.
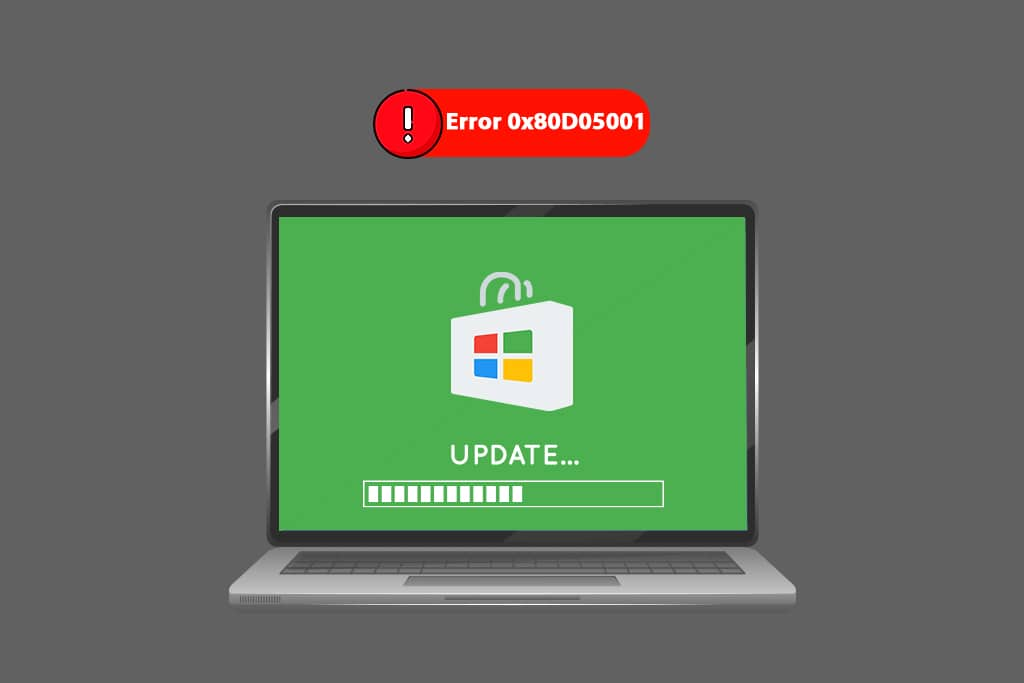
How to Fix Windows 10 Update Store Error 0x80D05001
Before you embark on any troubleshooting methods, you should know the main causes of errors. This will help you understand the cause and prevent the same from happening in the near future. Here are a few common factors that cause 0x80d05001 Windows 10 Update or Microsoft Store errors.
- A background process interferes with the update task.
- The date and time are set incorrectly.
- Corrupted Windows Store cache.
- Corrupted system files and configurations.
- Outdated Windows operating system.
- Agent/V–P***N interference.
- Antivirus/firewall interference.
- Corrupted Windows Update components.
- Misconfigured Windows Store.
In this section, you’ll learn about the best troubleshooting methods that can help you fix 0x80d05001 Windows 10 Update or Microsoft Store errors. Follow them as instructed and enjoy the results.
Note: Make sure to create a system restore point to restore your computer in case of a problem.
Method 1: Run the Windows Update troubleshooter
Workaround for Windows 10 Update Store Error 0x80D05001: It is very common to face any common error with Windows applications. Windows 10, 8, and 7 have built-in troubleshooting tools that fix any issues that trigger certain errors. If you encounter 0x80d05001 after updating your operating system, running the Windows Update troubleshooter will help you. On the other hand, if you encounter the same error during any Microsoft Store process, we recommend that you run the Windows Store Apps troubleshooter.
To do this, check out our guide on how to run Windows Update troubleshooter and follow the steps as instructed. After you finish troubleshooting Windows Update, we recommend that you follow similar steps to the previous steps to run the Microsoft Store Apps troubleshooter.
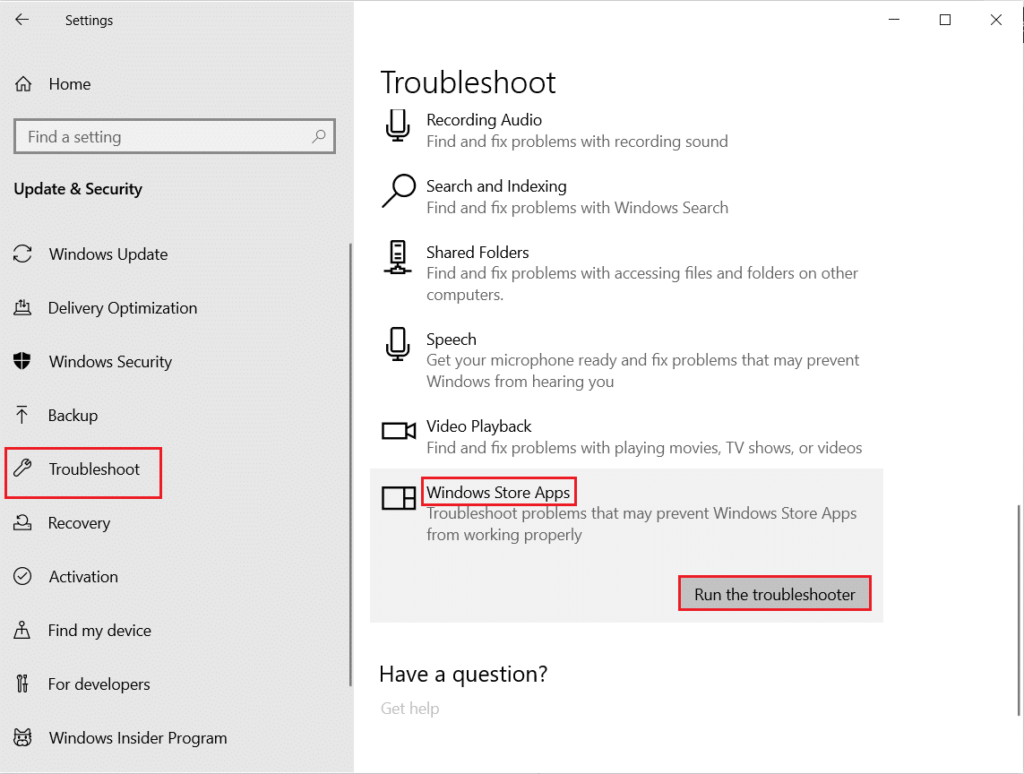
Follow the on-screen instructions to fix the issues reported by the troubleshooter.
Method 2: Shut down the background process
Not all background processes are compatible and clean. Few of them will block your access to several other processes that are causing multiple problems. Once such issues appear 0x80d05001 Windows 10 Update or Microsoft Store error. Therefore, in this case, it is recommended that you close all background processes in your computer. Follow our guide on how to end a task in Windows 10, quit all background processes, or simply quit each program one by one.
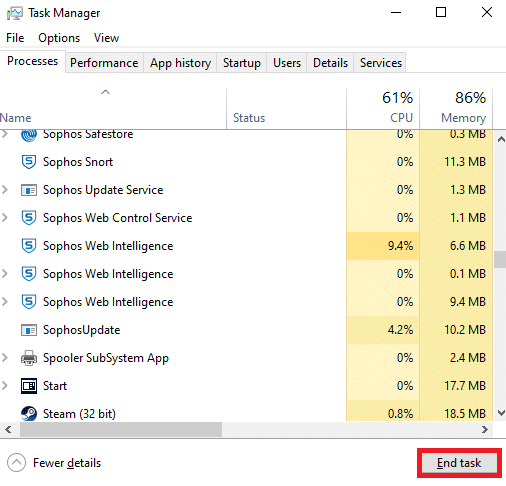
After making sure that all background processes are closed.
Method 3: Sync time and date
Windows 10 Update Store Error 0x80D05001 Fix Tutorial: If your region’s time and date settings aren’t synced with each other, you might not be able to perform any functions in the Microsoft Store. Before installing or performing any task in the Microsoft Store, you must be aware that these applications check your computer to see if there are certain certificates, and if the time, region, and date are incorrect at this stage, all certificates will be considered invalid. To adjust and confirm the date and time settings, follow the steps below.
1. Press and hold the Windows + I keys at the same time to open Windows Settings.
2. Now, tap on Time and Language.
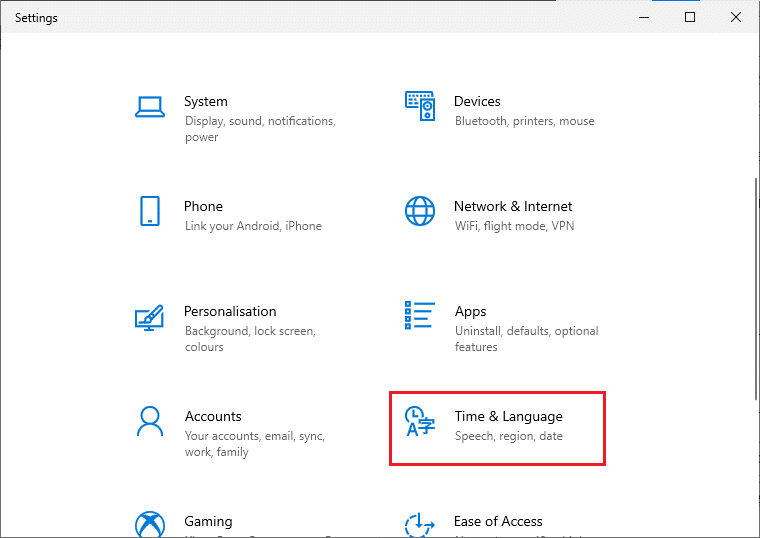
3. Then, in the Date & Time tab, make sure that the Set Time and Time Automatically option is turned on.
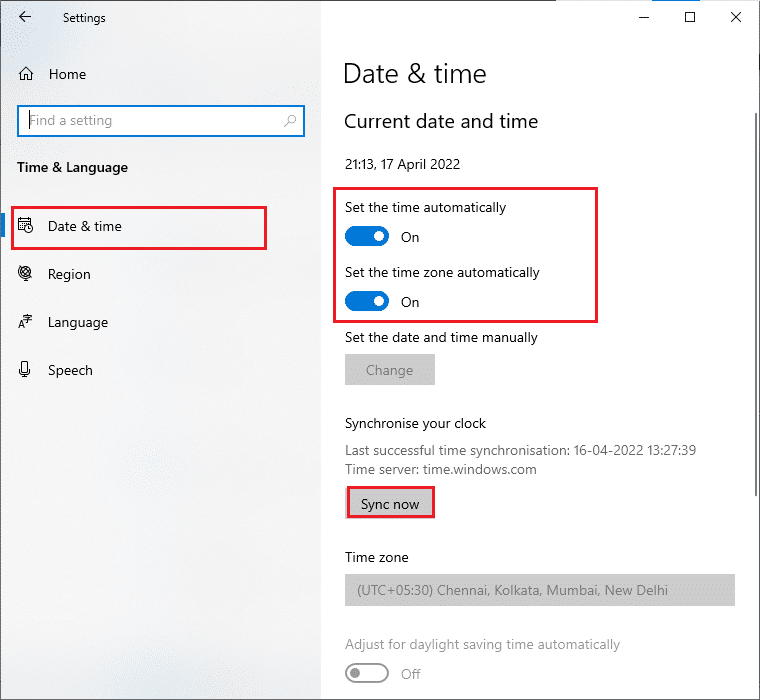
4. Then, click on Sync Now highlighted above.
5. Now, switch to the Region tab and the Country or Region option in the left menu, making sure to select the United States, as shown in the image.
Note: If there is an issue with a specific region, changing the region will fix the 0x80d05001 Microsoft Store error. Make sure to change the region back to your geographic region after you resolve the issue.
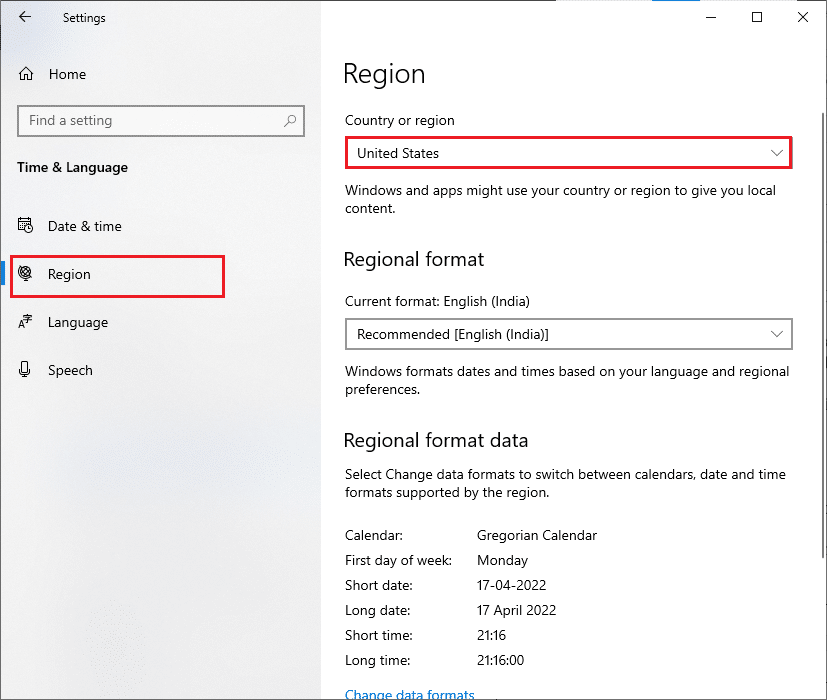
Method 4: Delete the Windows Storage Cache
If you’re experiencing 0x80d05001 Microsoft Store errors, we recommend that you delete the Windows Store cache. This will clear all corrupted caches and components from the Windows Store, thus fixing it. Deleting the Windows Store cache can be performed simply with a single command as shown below.
1. Press and hold the Windows + R keys at the same time to open the run dialog box.
2. Now, type in the wsreset.exe and press the Enter key.
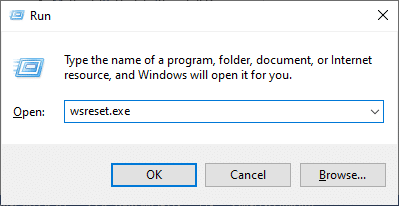
Make sure you’ve fixed 0x80d05001 Microsoft Store errors.
Method 5: Repair Corrupted Files
In addition to running troubleshooters, the System File Checker (SFC) and Deployment Image Servicing and Management (DISM) utilities are built into the system to repair corrupted files and components. If you guess that corrupted system files are the culprit, you must start scanning your device to prevent 0x80d05001 Windows 10 updates or Microsoft Store errors. Read our guide on how to repair system files on Windows 10 and follow the steps explained to fix all corrupted files.
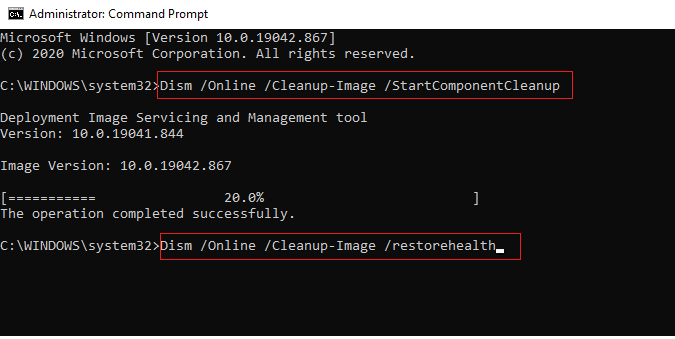
The result of the scanning process will display any of the following messages:
- Windows Resource Protection didn’t find any integrity violations.
- Windows Resource Protection was unable to perform the requested operation.
- Windows Resource Protection finds corrupted files and repairs them successfully.
- Windows Resource Protection finds corrupted files, but can’t fix some of them.
Wait until the whole process is complete and check if you have fixed the errors discussed.
Method 6: Update Windows
Bugs and patching issues in PCs often lead to 0x80d05001 Windows 10 update errors. Updates released by Microsoft contain features and processes that can help you resolve issues in previous releases. So, to make sure you’ve updated your Windows operating system and if there are any pending updates, use our guide on how to download and install the latest Windows 10 updates
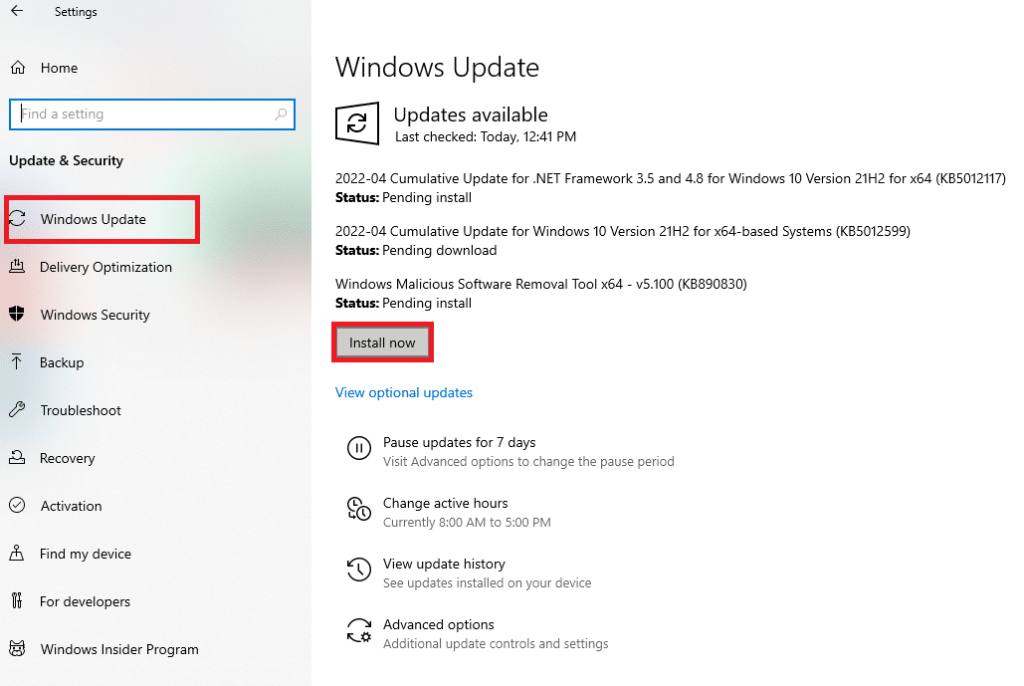
After updating your Windows operating system, check to see if you’ve fixed 0x80d05001 Windows 10 Update or Microsoft Store errors.
Method 7: Run a malware scan
Several Microsoft experts recommend that scanning your PC will help you keep your computer free of threats. If you have any viruses or malware in your PC, you won’t be able to install any new updates and apps in your Windows 10 PC. Therefore, it is recommended that you follow our guide on how to run a virus scan on my computer?
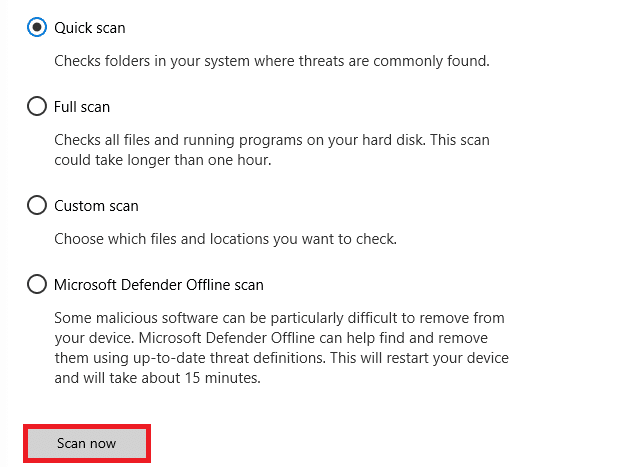
Also, if you want to remove malware from your computer, check out our guide on how to remove malware from your PC in Windows 10.
Method 8: Restart the basic Windows service
How to Fix Windows 10 Update Store Error 0x80D05001? Some important Windows services, such as Windows Update and Background Smart Transfer, must be enabled in your computer to avoid 0x80d05001 Windows 10 update errors. The Background Smart Transfer service uses any idle bandwidth to install any latest updates so that your computer installs any updates only when no other installations are in progress. If these services are disabled in your system, you are more likely to face the error in question. So, follow the instructions below to restart the basic Windows service.
1. Click on the Windows key, enter Services and click Run as Administrator.
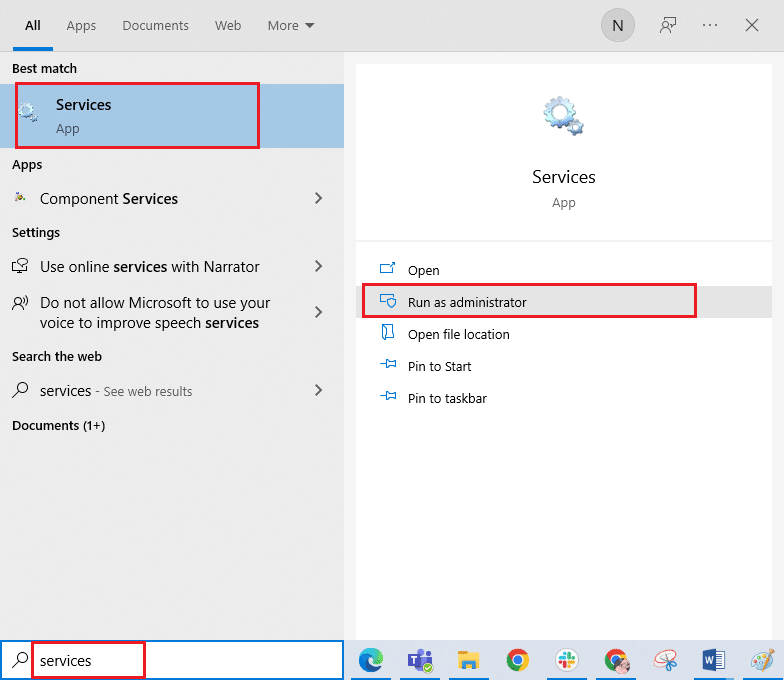
2. Now, scroll down and double-click on the Background Smart Transfer service.
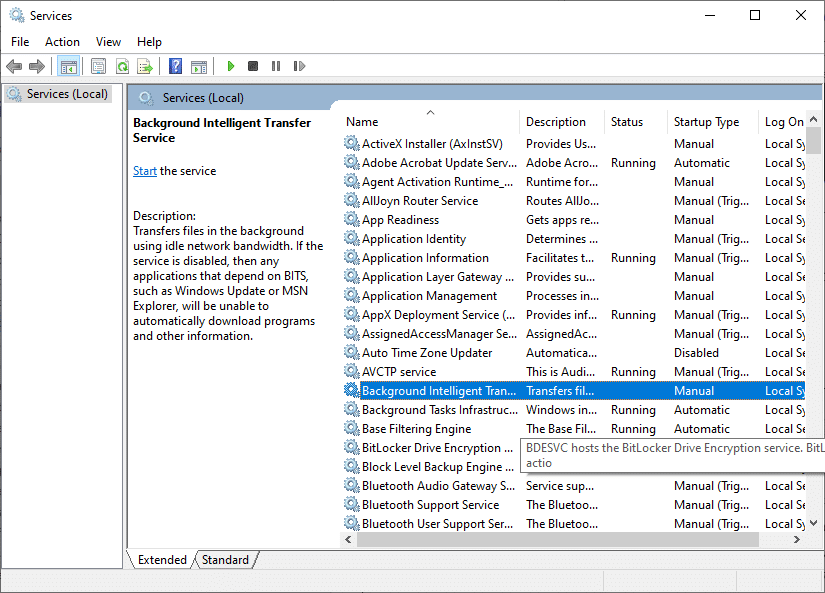
3. Now, select the startup type as Automatic, as shown in the image.
Note: If the service status is Stopped, click the Start button. If the service status is Running, click Stop and start again.
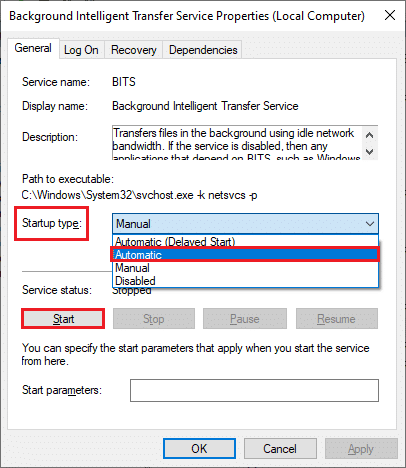
4. Click Apply > OK to save the changes.
5. Repeat all of these steps for other Windows services such as Cryptographic, MSI Installer, and Windows Update Services.
Method 9: Disable Proxy or V–P***N (if applicable)
Workaround for Windows 10 Update Store error 0x80D05001: Proxy servers bridge the gap between web pages and end users. For security reasons, your computer will block the communication link to the proxy server, so the 0x80d05001 Windows 10 update will occur. According to user reports, some users have confirmed that they are able to manage the bugs in question by disabling the proxy and the V–P***N client. If this situation applies to you, read our How to Disable V–P***N and Proxy on Windows 10 and follow the steps in the article.
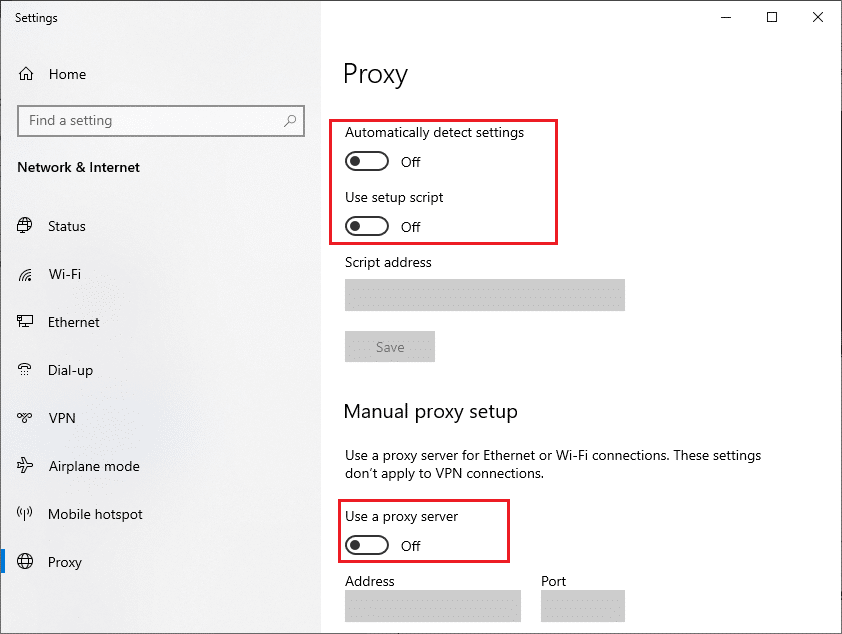
After disabling the V–P***N client and proxy server, check to see if you have fixed the 0x80D05001 error code. However, if you’re having the same issue, try connecting to a mobile hotspot.
Method 10: Temporarily Disable Antivirus Software (If Applicable)
Your Microsoft Store operation is sometimes blocked by your antivirus program and may end up with a 0x80d05001 Windows 10 Update or Microsoft Store error. To resolve any compatibility issues between your Windows Store and antivirus program, you’ll have to turn off some of the super security features in your security suite or disable the program from your PC entirely. Read our guide on how to temporarily disable an antivirus program on Windows 10 and follow the instructions to temporarily disable an antivirus program on your PC.
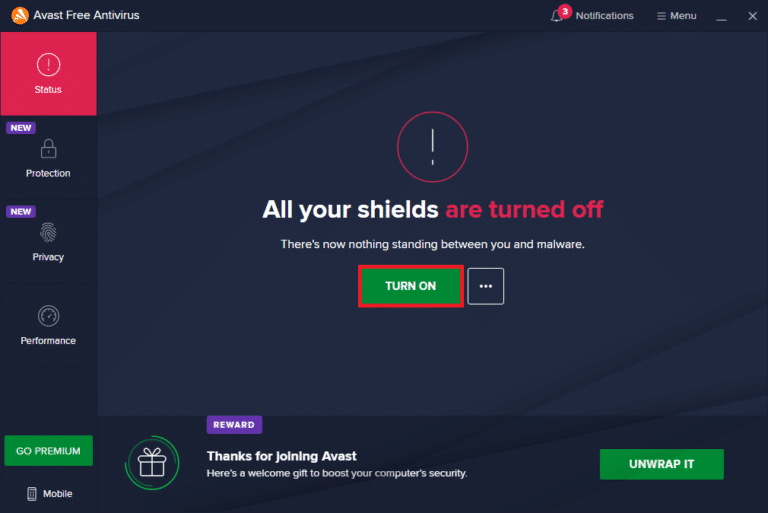
After you install the app from the Microsoft Store on your Windows 10 PC, make sure to re-enable the antivirus program to avoid any malicious attacks.
Method 11: Disable Windows Defender Firewall (not recommended)
Several users who have suffered 0x80d05001 Windows 10 Update or Microsoft Store errors have confirmed that enabling firewall protection can help resolve the issue. If, in case, any application has been blocked by Windows Defender Firewall, you must temporarily enable it from your computer or disable the firewall security. If you don’t know how to disable Windows Defender Firewall, our guide on how to disable Windows 10 Firewall will help you do just that.
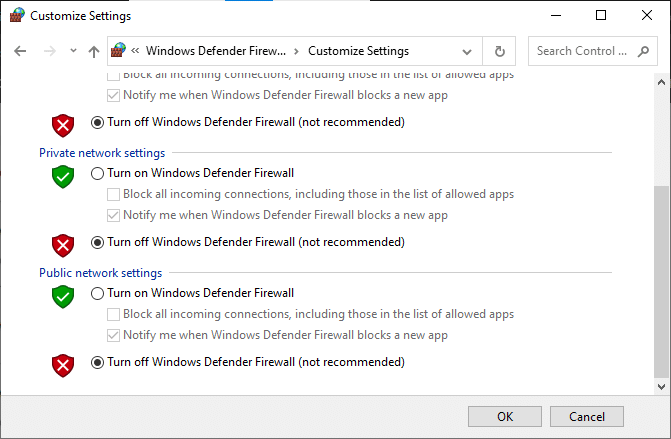
Once you have installed the required applications, make sure to re-enable the firewall suite.
Method 12: Use a Google DNS address
The Domain Name System (DNS) is essential for establishing an internet connection. Sometimes, the DNS address provided by your Internet service provider can be very slow, so you’ll encounter 0x80d05001 Windows 10 Update or Microsoft Store errors in your Windows 10 PC. Google DNS has 8.8.8.8 and 8.8.4.4 IP addresses, which are simple and easy to remember and establish a secure DNS connection between the client and the server.
Here’s our simple guide on how to change your DNS settings in Windows 10, and it will help you change the DNS address on your computer. You can also follow our guide on how to switch to OpenDNS or Google DNS on Windows and switch to any Open DNS or Google DNS on your Windows 10 computer. Follow the instructions and check that you can install any updates or apps from the Microsoft Store on your PC.
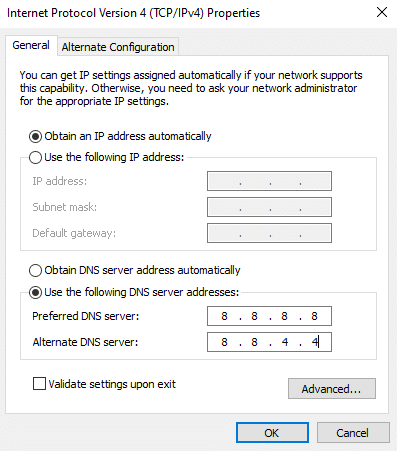
Method 13: Reset the Windows Update component
There are very few update component inconsistencies that cause 0x80d05001 Windows 10 update errors in Windows 10 PCs. This happens more often if your update components are stuck in an edge state (they are neither turned on nor closed at all). You can quickly resolve this issue by resetting the Windows Update component in your computer. To fix a corrupted Windows Update component in your computer, follow our guide on how to reset a Windows Update component on Windows 10.
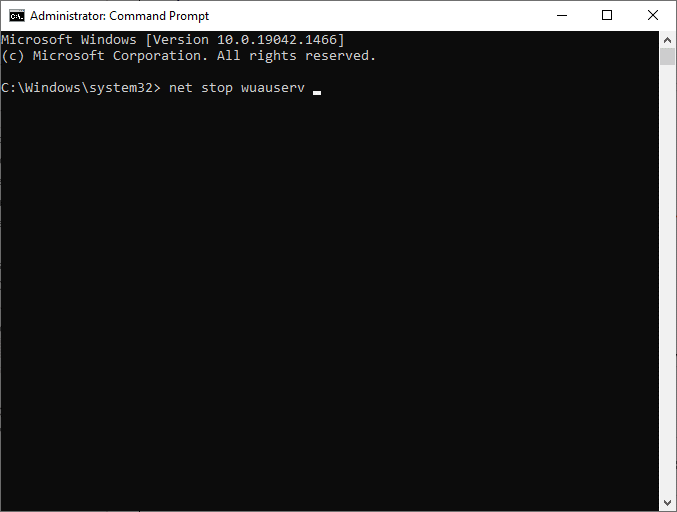
This simple process involves running a set of commands at the command prompt in order to restart all basic Windows services on your Windows 10 PC. When you’ve executed all the commands, check to see if you’ve fixed 0x80d05001 Windows 10 Update or Microsoft Store errors.
Note: You can use an automatic repair tool to fix the error in question.
Method 14: Adjust the Windows registry file
Windows 10 Update Store Error 0x80D05001 Fix Tutorial: Next, we recommend that you clean up the Windows Update download path to fix 0x80d05001 Windows 10 Update or Microsoft Store errors. You must always handle the Windows registry with care, or you may end up losing files. Follow the steps mentioned below to adjust the registry key and thus fix the error discussed.
1. Press the Windows key and type Registry Editor, then click Run as Administrator.
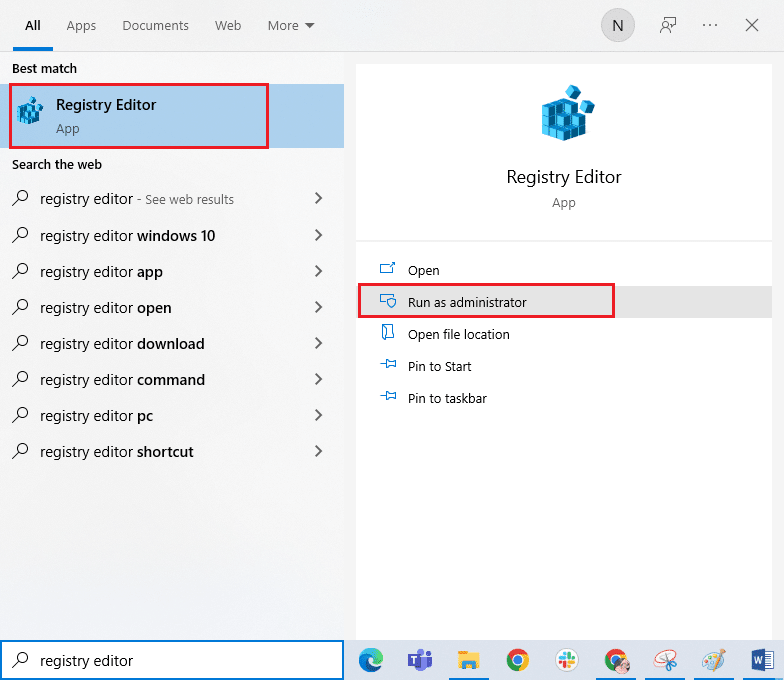
2. Now, go to the following path in the registry editor.HKEY_LOCAL_MACHINESOFTWAREPoliciesMicrosoftWindowsWindowsUpdate
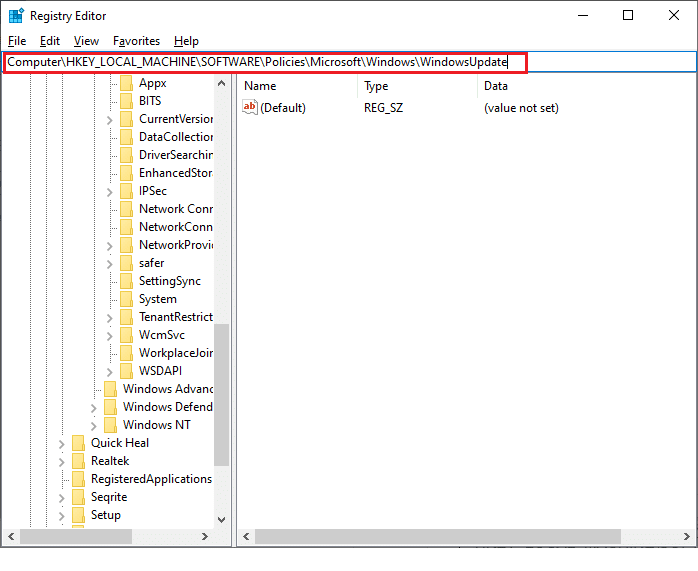
3. In the right pane, search for WUServer and WIStatusServer.
3A。 If you can’t find them, you can’t delete the Windows Update download path. Proceed to the next troubleshooting method.
3B。 If you can find entries, right-click on them and click Delete.
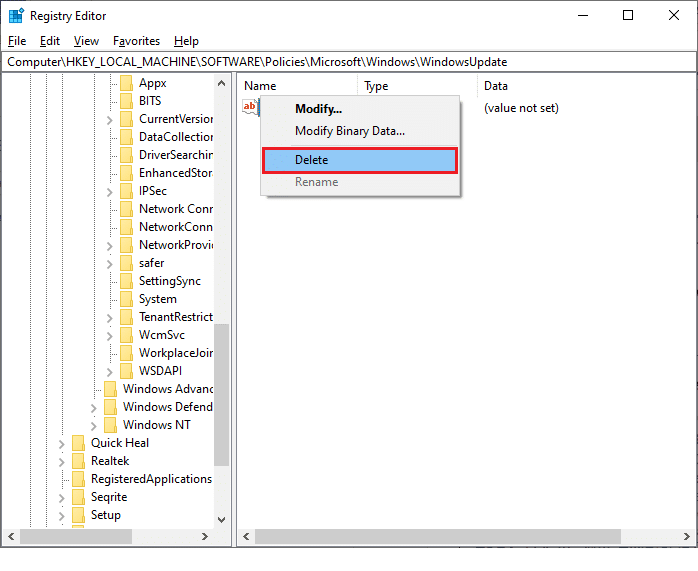
4. Finally, restart your computer and check if you’ve fixed the 0x80d05001 Windows 10 update error.
Method 15: Reset the Microsoft Store
By resetting it, it clears all data associated with the Microsoft Store and corrupted cache. However, this process won’t delete any apps and games you’ve installed. Therefore, it is recommended that you reset the Microsoft Store to fix the 0x80d05001 Microsoft Store error.
1. Tap the Windows key and enter Microsoft Store, then tap App settings.
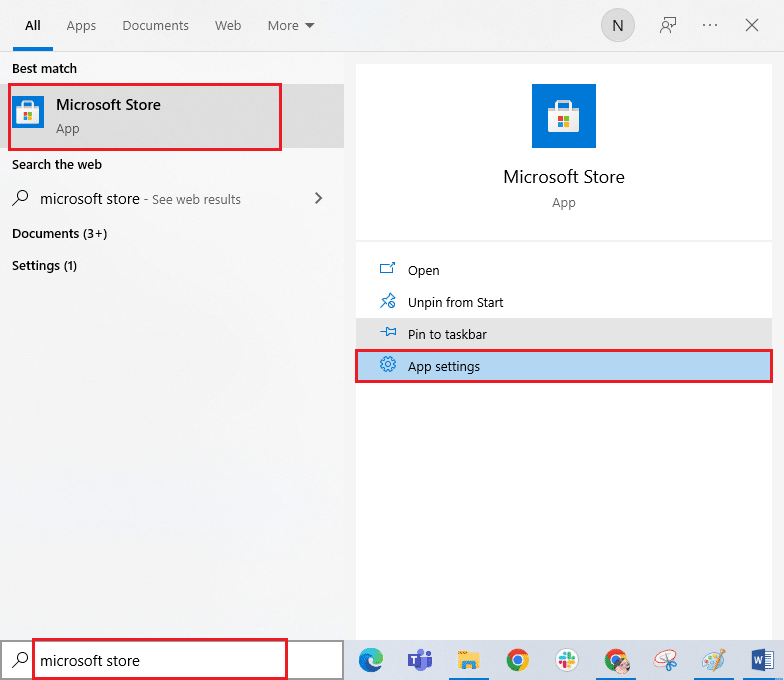
3. Now, scroll down the settings screen and click on the highlighted reset option.
Note: When you reset the Microsoft Store, your app data will be deleted.
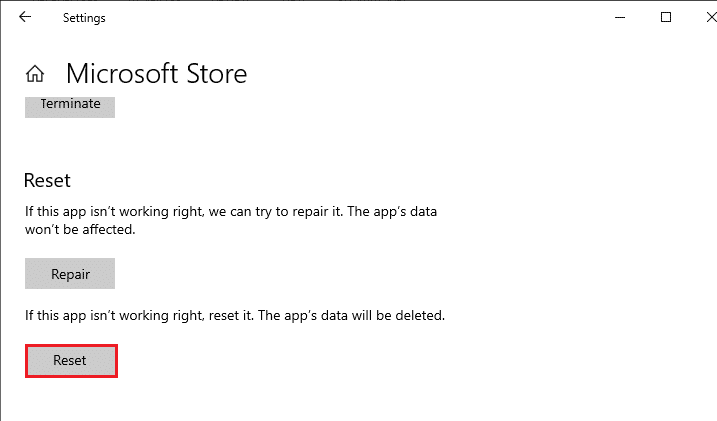
4. Now, confirm the prompt by clicking on Reset and restarting your computer.
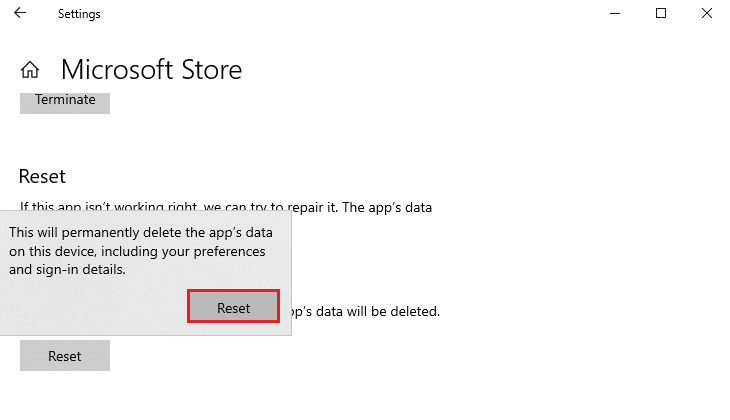
Method 16: Re-register for the Microsoft Store
How to Fix Windows 10 Update Store Error 0x80D05001? If resetting the Microsoft Store doesn’t fix the 0x80D05001 Microsoft Store error code, re-registering it may help you. Follow the instructions below.
1. Press the Windows key and type Windows PowerShell, then click Run as administrator.
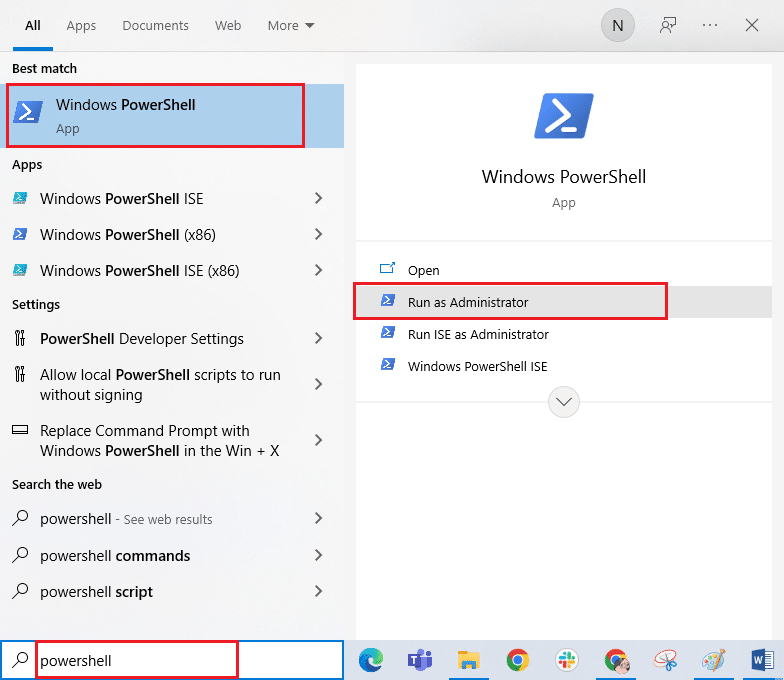
3. Now, enter the given command and press the Enter key.PowerShell -ExecutionPolicy Unrestricted -Command “& {$manifest = (Get-AppxPackage Microsoft.WindowsStore).InstallLocation + ‘AppxManifest.xml’ ; Add-AppxPackage -DisableDevelopmentMode -Register $manifest}
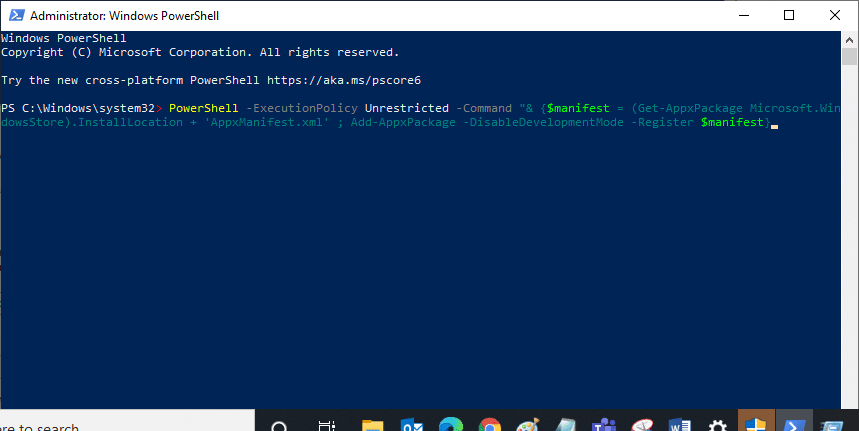
4. Wait for the command to execute and try to open the Microsoft Store. Now, you will be able to launch Minecraft without any errors.
Method 17: Reinstall the Microsoft Store
Workarounds for Windows 10 Update Store Error 0x80D05001: If all of these methods don’t help you fix the error in question, then you have no choice but to reinstall Microsoft Store. This will remove the entire corrupted file associated with the application and will never encounter the 0x80D05001 error code caused by the Microsoft Store process.
1. Launch Windows PowerShell as an administrator.
2. Now, type get-appxpackage –allusers and press Enter.
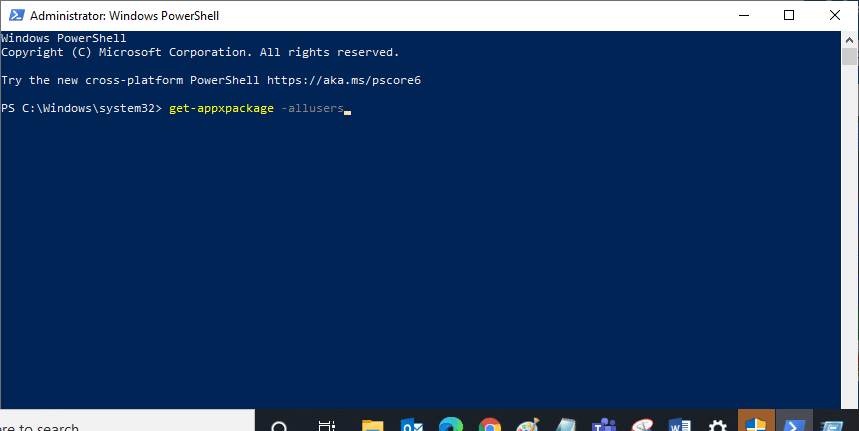
3. Now, search for Microsoft.WindowsStore Name and copy the entry for PackageFullName.
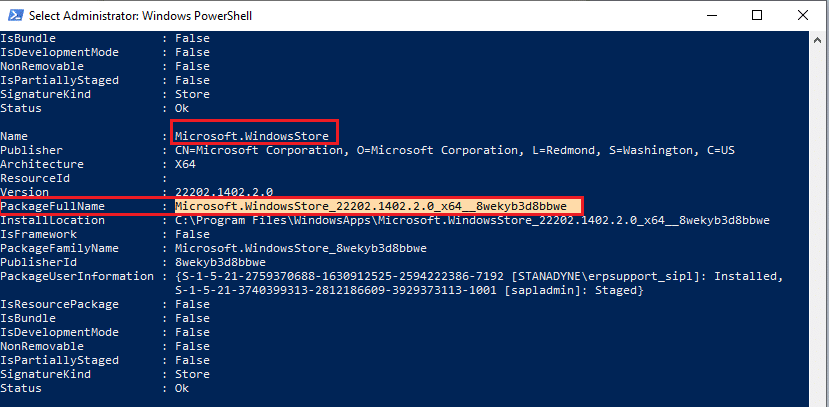
4. Now, go to the new line in the PowerShell window and type remove-appxpackage followed by a space and the line you copied in the previous step. It looks like,remove-appxpackage Microsoft.WindowsStore_22202.1402.2.0_x64__8wekyb3d8bbwe
Note: The command may vary slightly depending on the version of Windows you’re using.
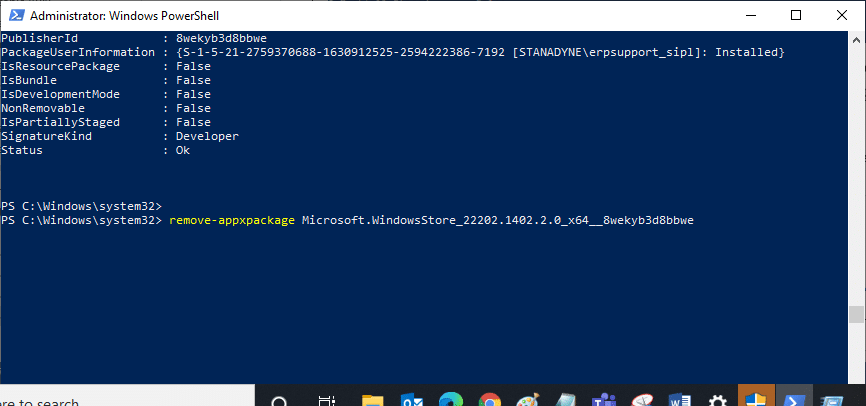
5. Now, the Microsoft Store will be removed from your PC. Now, restart your PC.
6. Then, to reinstall it, open Windows PowerShell again as an administrator and type the following command.Add-AppxPackage -register “C:Program FilesWindowsAppsMicrosoft.WindowsStore_11804.1001.8.0_x64__8wekyb3d8bbweAppxManifest.xml” –DisableDevelopmentMode
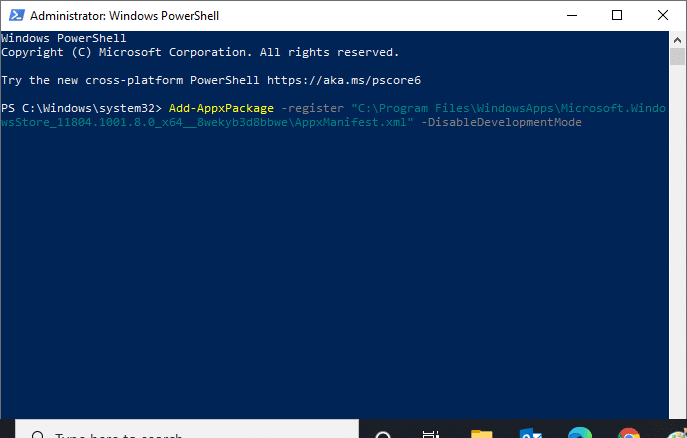
7. Finally, the Microsoft Store will be reinstalled on your PC and you will no longer get any error codes.
Method 18: Create a new user profile
All errors and glitches related to user profiles can be fixed by creating a new user account. You can create a new user profile by following the steps discussed in our guide on how to create a local user account on Windows 10
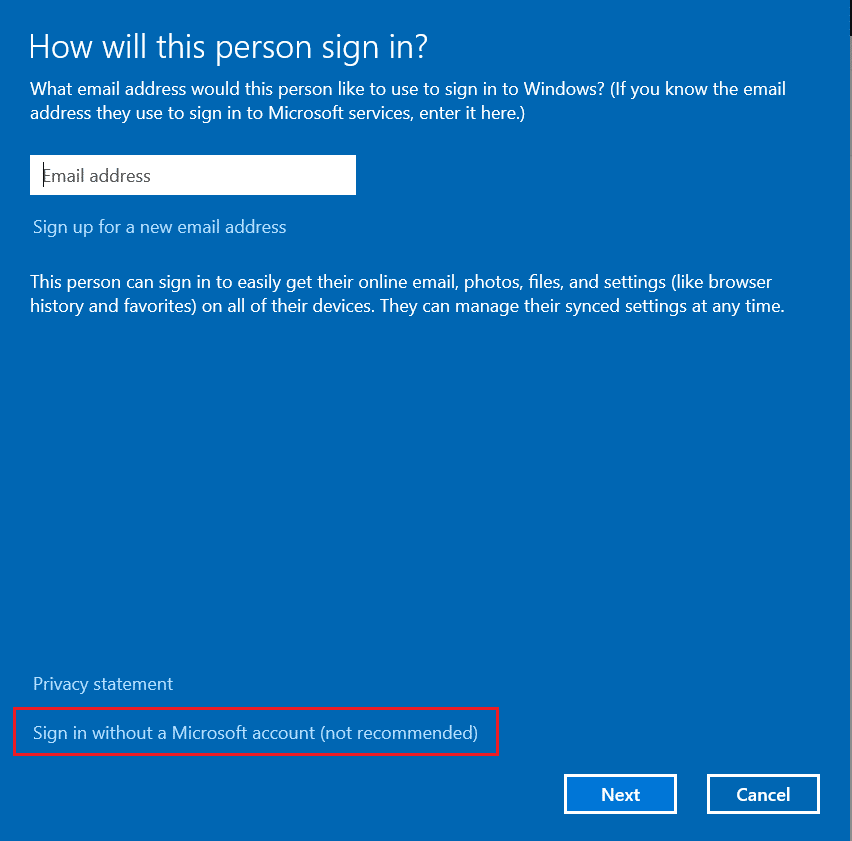
After you’ve created a new user profile, check to see if you’ve fixed 0x80D05001 Windows Store errors.
Method 19: Perform a system restore
Windows 10 Update Store Error 0x80D05001 Fix Tutorial: If none of these methods help you, try resetting your computer to a version that worked well before. You can easily achieve the same feature by following our guide on how to use System Restore on Windows 10.
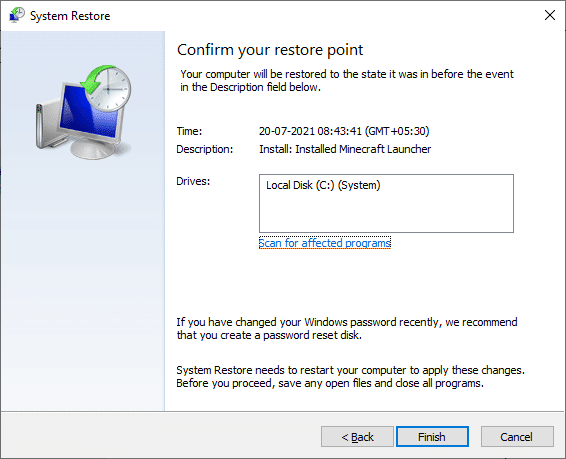
Thanks to this feature. Now, you’ll fix 0x80D05001 Windows Update or Microsoft Store errors.
Method 20: Reset your computer
If you find that there is no problem with the Microsoft Store, but you are still experiencing the 0x80D05001 error code, we recommend that you reset your computer. To resolve the issues discussed, read and implement our guide on how to reset Windows 10 without losing data.
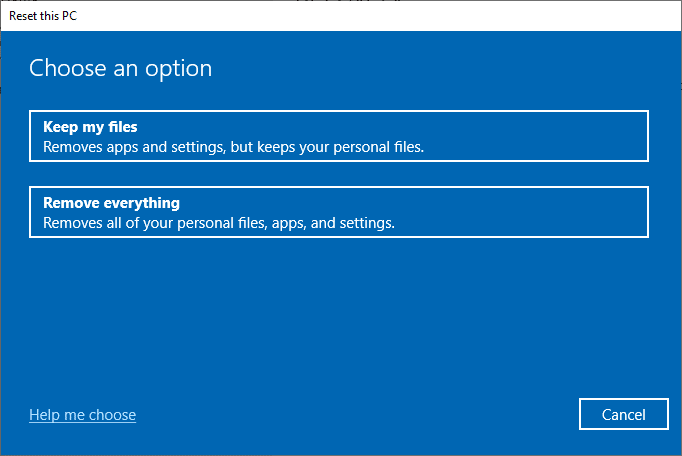
We hope that this guide is useful and that you will be able to fix 0x80d05001 Windows 10 update errors. Keep visiting our page for more cool tips and tricks and leave your comments below. Let us know what you’d like to know next.