Have you forgotten your Windows PC login password? Here’s how to bypass the login password.
Although passwords are the best way to protect your information, it’s common to forget your Windows login password and lose access to the data stored in it. However, most people don’t know how to bypass passwords on their computers. So, when they face the situation of not being able to unlock their PC, they just accept that all their data will be lost and reinstalling the operating system is the only solution. If you can understand what I’m saying or are struggling with a similar situation, this article is just for you. Before you take the drastic step of reinstalling Windows, read this post and learn how to unlock a computer without a password on Windows 10.
Windows 10 How to Unlock Computer without Password
1. Unlock your PC without a password by creating a new user account
This step only works if you have a Windows installation disk. However, if you update Windows using Over-the-Air Update, you must create a new installation disk by downloading the ISO file from the Microsoft website. Once the disk is created, follow these steps:
1. Insert the mounting disk and boot the system from it. To enter the boot menu, press F2.
2. Press Shift + F10 during the startup process and access the Command Prompt.
3. In the command prompt, copy and paste the following command:
move d:\windows\system32\utilman.exe d:\windows\system32\utilman.exe.bak
copy d:windows\system32\cmd.exe d:\windows\system32\utilman.exe
wpeutil reboot
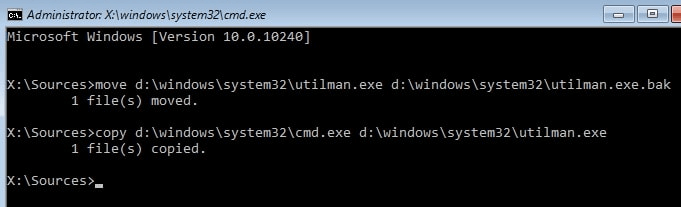
4. From the login screen, click Easy Access and open the Command Prompt.

After that, run the following command:
net user /add
net localgroup administrators /add

5. Restart your PC and access the new user account you just created. To replace the original utilman.exe file, run the command in the command prompt.
copy d:\windows\system32\utilman.exe.bak d:\windows\system32\utilman.exe
6. After you sign in with your new profile, you can reset your locked account password. To do this, use the following command:
.NET user user_name new_pwd (replace “username” with the new username you want to use, and “new-pwd” with the new password).
2. Use a Microsoft account to bypass the password on your PC
Windows 10 unlock computer without password how-to guide: If you only have a Microsoft account, this method applies to you. To use it, follow these steps:
1. Open a web browser on any device and access the http://live.com/
2. Click Forgot Password > Tap I forgot your password > Enter your email address and mobile number or recover your email ID.

3. Follow the on-screen instructions to create a new password for the account you’re having trouble with.
3. Use Passper WinSenior to unlock your computer passwordlessly
How does Windows 10 unlock a computer without a password? If creating a new account seems daunting, don’t worry – with Passper WinSenior, you can unlock your PC without a password. This software can unlock a PC without a password.
- There is no need to reinstall or reformat the Windows operating system to reset or remove passwords.
- Guaranteed 100% success rate.
- It only takes 3 simple steps to remove or reset your password.
- It helps recover your password even if you lose access to your user account, your account is locked, or you have to reset your password.
To use this excellent password recovery tool, follow these steps:1. Download and install WinSenior on an accessible PC.
2. Launch the tool. Select the type of bootable disk you want to create from the home screen and click the Create button.

3. When the burning process is complete, eject the CD/DVD or USB flash drive.
4. Insert the disk into your locked computer and follow the on-screen steps to enter the boot menu.

5. Select the operating system you’re running on your locked PC in the boot menu> click Remove Windows Password> Search for the user account you want to log in to> password will be removed.
6. Restart the computer and access the account without entering the password.

4. Use Safe Mode to bypass the password screen
Windows 10 Unlock Computer Without PasswordHow-To Guide: To bypass the lock screen, you can also use the built-in Administrator account. However, before you follow these steps, enable the administrator account, as it is disabled by default. Once enabled, follow these steps:
1. Press the F8 key to boot your PC in safe mode until you see the advanced boot options > select Safe Mode from the list.

2. Sign in with an administrator account.
3. You can now change or delete your login password.
That’s it, using these methods, you can easily bypass the login screen without a password. However, if you’re using Linux, you can also use the Tiny Rescue Kit (TRK).
To use it, download the latest version of TRK into the bootable driver. Insert the bootable disk into the PC you want to access. You won’t be able to see the TRK menu > Select Windows Password Reset Option > Enter > Select Winpass prompt from your username first (you can use the arrow keys to scroll through the options.) ) > Enter the account details for the lockout profile > press 1 to remove the password.
With this alternative, you can also unlock your PC without a password. We understand that manual methods can sometimes be tricky for beginners and even advanced users. So, if you’re looking for a way to unlock your PC easily and effectively without a password, use Passper WinSenior. The password recovery tool will instantly help bypass the password screen and log in to the PC without data loss.
We hope you enjoy the information we shared. Please share your feedback in the section below.
Frequently Asked Questions:
Q1. How do I unlock Windows 10 if I forgot my password?
If you forget your login password, you can bypass it by using a Microsoft account, signing in to Safe Mode, or using a password recovery tool like Passper WinSenior.
Q2. Can I unlock my computer without a password?
Yes, you can. To unlock your computer without a password, follow any of the steps explained in the post above.
Q3. How do I unlock a locked computer?
To unlock a locked computer, if you know the password, press Ctrl+ALT+DELETE. Enter your password and you’re all set.
Q4. How do I unlock Windows 10 by resetting my password?
To unlock Windows 10 by resetting your password, use the WinSenior password recovery tool. A software with a 100% success rate that helps to open Windows 10.
Q5. What to do when you enter the wrong Windows 10 password?
If Windows 10 prompts you to use an incorrect password for your Microsoft account, sign in to your Microsoft account and use a different device to change your Microsoft account password on your account.live.com/password/reset.
Once you’ve done this, you can sign in to Windows 10 with your new password.