What is the consent.exe process? The original consent.exe file belongs to the Windows operating system, and its task is to launch the User Account Control (UAC) user interface. The main function of Consent.exe is to provide an extra layer of protection to the system so that unauthorized applications cannot make any changes to the system. The process is completely safe, and it starts automatically after the system boots up.
Many users complain that consent.exe either crashes or consumes high CPU memory during system logon. This can happen for a few seconds, but if it lasts longer, it will be necessary to check the file properties and determine if it is malware or a safe file.
Quick overview
- File size and location
- What is consent.exe?
- Is it a virus?
- Errorcaused by Consent.exe
- How do I fix Consent.exeAcess rejected?
consent.exe tips and guides: File size and location
The Consent.exe file takes up about 154 KB of space and is usually located in the C:\Windows\System32\ folder. There may be multiple consent.exe files in the C:\Windows\WinSxS\ folder. You can also find consent.mui files for different languages.
Quick overview
| Filename: | consent.exe |
| File Description: | Manage the consent UI of the application |
| Type: | Application (.exe) |
| File size: | 155 KB |
| Electronic Signatures: | Microsoft Windows sha256 |
| File Version: | 10.0.18362.1 |
| Product Name: | Microsoft Windows operating system |
| Copyright: | Microsoft Corporation |
| Language: | English |
This is what the original consent.exe file looks like on a Windows system:
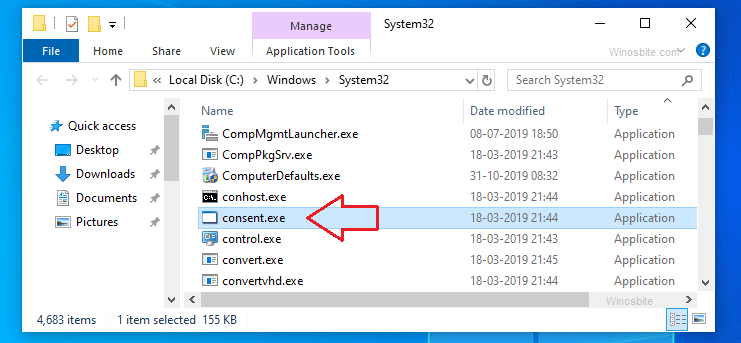
What is the consent.exe process?
Whenever a program wants to execute, consent.exe displays a pop-up message asking the user to allow the launch of non-Windows programs, which requires administrator access. The consent.exe process is necessary for the safe operation of the operating system, and it is also responsible for requesting administrative privileges.
For example, if you try to install any unknown software on your system, the consent program will open a pop-up window and ask for a system administrator password to execute it. As a result, it cross-checks with the system administrator to ensure that unwanted software is not installed without the system owner’s knowledge.
UAC is a security layer of the Windows operating system that works by preventing any unapproved changes to the system. These changes are often generated by users, malware, etc., so UAC ensures that all changes made are approved by the system administrator.
Is it a virus?
In most cases, consent.exe is a very reliable process. However, it is advisable to check its file location. If consent.exe is located in the C:\Windows\System32\ directory, it is considered safe.
You can also cross-check the authenticity of consent.exe by right-clicking the file and clicking Properties. Now, click on the Digital Signatures tab and it should show a signature like this:

Errorcaused by Consent.exe
If consent.exe is corrupted or corrupted, it does not allow any applications to be opened, even with administrator access.
Since this executable enjoys higher system privileges, some users do experience periods of freezing and instability.
How do I fix Consent.exeAcess rejected?
consent.exe tips and guides: You can use any of the 3 methods listed below to solve these problems.
Method 1: Repair the directory database
- Reboot the system in safe mode
- Open the command prompt with administrator privileges
- Enter the following command and press Enter to temporarily terminate the encryption service process
net stop cryptsvc - Now, enter the following code:
esentutl /p <%systemroot%>\System32\catroot2\{F750E6C3-38EE-11D1-85E5-00C04FC295EE}\catdb - When the dialog box confirming that you should only work for corrupted databases appears, click OK.
- Once the entire operation is complete, enter the following command in Command Propose to restart the Cryptographic service.
net start cryptsvc
Method 2: Disable UAC temporarily
- Type “UAC” in the Windows menu search bar.
- Select Change User Account Control settings.
- Adjust the slider to never notify and click the OK button.

4. Now open the control panel > uninstaller > remove unnecessary apps
5. Now turn on UAC again and change back to the same level.

6. Reboot the system to take effect.
If this method does not work, try the following methods to fix the consent.exe error.
Method three: Scan your system with Microsoft Safety Scanner
consent.exe tips and guides: If any malware or virus makes any changes to file permissions, we recommend using Microsoft Safety Scanner. The tool will identify such malware/viruses, remove them from the system and undo any changes made. Here are the steps:
- Go to the official Microsoft page here
- Click Download Microsoft Safety Scanner (choose from 32-bit or 64-bit) depending on your system
- Download the scanner and install it
- Now, scan the entire system.
- Once done, reboot the system
With the above steps, you can fix the consent.exe issue on your system. Make sure not to download any unwanted software from unauthorized sites.