Slow or unresponsive PC? Are you about to give up? Well, we know exactly what you’re doing, but there’s a last resort that can save you money and time before you ditch your stubborn computer and spend hundreds or thousands of dollars on a new one. Perform a factory reset!
However, before using this nuclear solution, make sure that you have backed up all your important files to avoid any data loss during the factory reset process. Once you have a copy of all your photos, videos, documents, follow any of the methods mentioned below to restore your computer’s factory settings safely!
Is it OK to factory reset a Windows PC?
The short answer is yes! Microsoft itself recommends that performing a factory reset is one of the best ways to improve overall system performance when the system is constantly lagging. But make sure you back up your important data because Windows will keep your files safe, but just in case.
How do I do a factory reset of Windows 10? (4 ways)
Depending on your version of Windows, there are different ways to reset your laptop and desktop. We are talking about the easiest way to factory reset Windows.
Method 1- Factory reset your PC using the built-in features
Windows 10 Factory Reset Tutorial: You can find the built-in reset option in the main settings menu. Please follow the instructions carefully to format your PC and hope your system runs smoothly again.
Step 1 – Head to the Start menu to open Settings.
Step 2 – Click on Update & Security. Head to the “Recovery” tab and select the “Start” option under the “Reset this PC” option. Next, you’ll see two options to save or delete your personal files.
Step 3– If you choose the Keep My Files option, all the default apps, settings, and other files will be carefully saved. If you click on the “Delete Everything” option, everything will be wiped out to give your PC a brand new look.
Step 4 – If you are someone who sells your old computer, we recommend that you erase your PC completely.
Step 5– After choosing the option you want, finally click on the “Reset” button.

Your computer will restart and let the machine restart after a few minutes. If you’ve backed up your files, you can follow this workaround to restore them!
Method 2- Factory reset your PC with a fresh boot option
How do I do a factory reset of Windows 10? In our previous update to Windows 10, the company added a new way to factory reset your computer. Although the process is similar to the above, there are certain differences that allow users to learn how to format your PC?
STEP 1 – Navigate to the Settings menu and click on Update & Security > Recovery.
Step 2 – Click on the link “Learn how to do a clean install of Windows”.
Step 3– A new security window will open where you can find the “Start Over” option. Now click on the start button to move on.
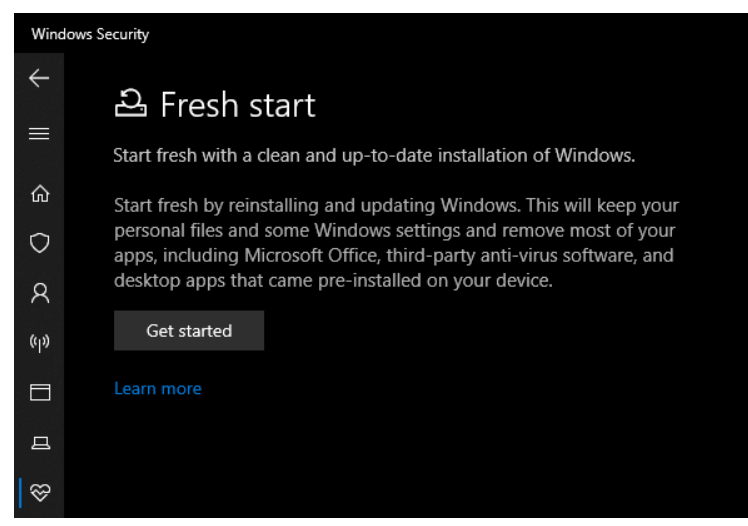
One of the biggest advantages of using a factory reset Windows 10 computer with a clean startup feature is that it keeps your data safe at all times. Unlike the above methods, you don’t have to specifically select the option to save or delete them. Another great benefit that comes with the Fresh Start option is that it does retain certain basic Windows settings to ensure that it doesn’t erase all the data needed for smooth operation.
Method 3- Perform a factory reset by reinstalling with Windows installation media
Windows 10 Factory Reset Method Tutorial: This is one of the most effective ways to reset your PC on Windows 10 using installation media. With this workaround, you’ll install a new copy of the Windows operating system and erase everything else. For a better understanding, follow our step-by-step guide to using Microsoft’s media creation tools.
Once you’ve downloaded the ISO file, you’ll have to burn it to a USB or flash drive so you can easily reinstall Windows. Alternatively, you can insert a USB flash drive containing the installation media and boot further from a removable device. You’ll see a Windows settings screen and you can go ahead and install a clean copy!
Method 4- Factory reset your PC using advanced options
How do I do a factory reset of Windows 10? While all of the above solutions should work best for most Windows 10 users, there is still an easy way to format your PC. In this workaround, we will use the advanced option to factory reset the Windows machine from boot.
This method works best when your PC is not responding well.
Step 1 – If you can navigate correctly, navigate to the Settings menu.
Step 2 – Go to Update & Security > Recovery > from the Advanced Boot tab > Reboot Now.
Step 3– Alternatively, you can press F11 on startup to be redirected to advanced startup.
Step 4 – Once you are in the advanced boot, the next step is to select Troubleshooter.
Step 5– In this step, you can choose to reset this PC option to start the process of factory reset just like method one.
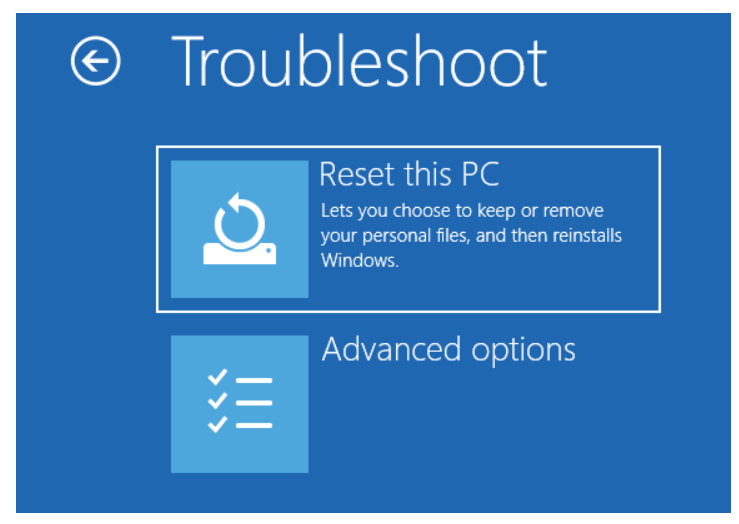
Note: At this point, you can select the advanced options for more options, but none of them allow you to factory reset your Windows 10 PC unless you save a system image.
What’s next?
Now that you’ve successfully factory reset your computer, make sure you don’t run into issues related to drivers, the Blue Screen of Death, or slow systems. To ensure that your PC stays running super smoothly, we recommend installing Advanced PC Cleanup. The dedicated computer cleaning and optimization software has multiple modules that keep the shape of your Windows 10 system. Anytime you go, you’ll see that your PC is running with some lag, run this amazing utility and enjoy powerful performance. For more information on the features and their other benefits, click here!
Frequently Asked Questions: Windows 10 Factory Reset Method Tutorial
Q1, How do I fix the “There was a problem resetting your PC Windows 10” error on Windows 10?
If you can’t properly factory reset your PC and keep getting the error message “There was a problem resetting your PC Windows 10. No changes have been made. Here’s a complete guide to help you fix the problem and reset your computer easily!
Q2、How do I wipe my computer and start again?
Well, if you want to keep your data and clean up everything else, you can do this: Navigate to Start > “Settings” > “Update & Security” > “Restore“. Now click on the “Start” button and select the appropriate option to keep your files safe. Carefully follow the on-screen instructions to restore your Windows 10 PC to its default state.
Q3, How do I reformat my PC from the login screen?
If you can’t access the Settings menu, follow these steps to reset your Windows 10 PC from the sign-in screen.
- Press the Windows key and L completely.
- Instead of logging in, hold down the Shift key and click the power button> Tap Restart from the bottom right corner.
- Once your computer boots up in the Windows Recovery Environment, follow these paths:
- Options menu > Troubleshooter > Reset this PC.