The Windows Registry is a hierarchical database that contains settings for all Windows 10 computers. Every modification made to the system is reflected in the registry, which is why it accumulates junk and duplicate entries, hence the need to use Windows Registry Cleaner Software. This is because duplicate entries in the Windows registry not only take up storage space but also slow down your computer and increase the risk of Windows system file corruption.
Windows 10 Optimize and Declutter Registry Tips & Tutorials: Experts recommend optimizing and decluttering your Windows registry, which is impossible for us to do manually because there may be millions of entries. There’s also no telling which files are important and which aren’t, so you need to use the best Windows 10 registry cleaner: Advanced System Optimizer.
How to optimize and organize your registry in Windows 10
How does Windows 10 optimize and organize the registry editor? Advanced System Optimizer is a registry cleaner software that is easy to use, has a user-friendly interface, and requires no training. On the left side of the application window, all the features and settings are displayed. Follow these steps to clean and optimize the registry with ASO:
Step 1: Double-click the desktop shortcut generated after installation to launch ASO.
Step 2: Select Registry Optimizer from the list of options on the left.
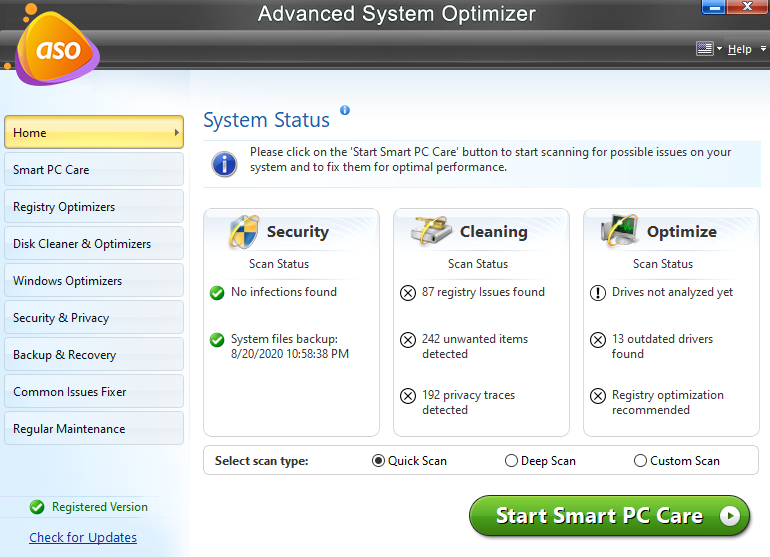
Step 3: Two new options, Registry Cleaner and Registry Optimizer, will appear on the right side of the application window panel.

Step 4: Start by clicking on the Registry Cleaner option and a new application window will open on your PC screen. Click the Start Scan Now button.

Step 5: The scan will now begin and identify anomalies in the Windows registry. You can click the stop button located in the lower-right corner to prevent the app from scanning your Windows registry.

Step 6: Once the scan is complete, a list of issues and details will appear on your screen. You’ll get a “Fix everything” button in the bottom right corner, which you have to click to fix them.

Step 7: Once you have clicked on the button to fix all the issues, a restore point will be created.

Step 8: Once the issue is resolved, click on the Done button and exit the registry cleanup module.

Step 9: Now, go back to the Advanced System Optimizer home screen and click on the second module labeled Registry Optimizer.

Step 10: A new application window will now open. Click the Start Scan button.

Step 11: Wait for the scan to start and complete.

Step 12: The scan results will now be displayed. Click the Optimize Now button in the bottom right corner.

Step 13: You’ll receive a message prompt that registry optimization will begin after the next restart.

Step 14:Windows 10 Optimize and Organize Registry Tips and Tutorials: If you don’t have anything important to do, then you can save all your work, close all open apps and folders and restart your PC.

Step 15: Let the reboot process continue as usual without any intervention. The Advanced System Optimizer will automatically take control of the computer and launch the Registry Optimizer module.

Step 16: Once the registry optimization is complete, your PC will boot into your login screen/desktop.

Step 17: A summary of the registry optimization process will be displayed. Click the Done button to exit the app.
One of the best registry cleaners for Windows 10 is Advanced System Optimizer. It is also the only Windows Registry Cleaner software, and it is a complete all-in-one solution that optimizes the entire system.
Why is Advanced System Optimizer Windows 10 the best registry cleaner?
The Windows Registry Cleaner Software category includes a variety of programs, but Advanced System Optimizer is the best Registry Cleaner for Windows 10. I’ve been using this software for a few years now and I’ve been lucky enough to be able to discover it. The software not only cleaned and optimized my registry, but also improved the overall efficiency of my machine to make it function at its best.
Registry Optimizer: ASO includes registry management software that cleans and optimizes the Windows registry, ensuring smooth PC performance while reducing registry size.
Disk Optimizer: Disk Optimizer frees up space by removing unwanted and outdated files from your system. It also allows users to check and manage disk space as well as troubleshoot specific disk issues.
Windows Optimizer: This program frees up RAM and memory while also optimizing your system so that you can play games without interruption. It also helps detect outdated, missing, or corrupted drivers and replace them with the most compatible and up-to-date version.
Security and privacy optimizer. Advanced System Optimizer comes with a powerful engine that acts as a real-time system protection against malware, spyware, and Trojans. It also protects critical information and deletes browsing history.
Backup and restore. This module allows customers to back up their files and store them on an external device. You can always get from the backup if something goes wrong. It also helps in recovering files that have been corrupted by mistake.
Driver updates. Advanced System Optimizer also performs driver upgrades and assists with the removal of startup items and uninstallers.
One last word on how Windows 10 optimizes and organizes the registry editor?
It’s important to regularly clean and optimize the Windows registry. Unfortunately, this process can’t be done manually and requires the use of a powerful program. There are many Windows Registry Cleaner programs available in the market. Still, none of them offer comprehensive solutions for cleaning junk files, removing duplicate files, updating drivers, and various other tasks. That’s why Advanced System Optimizer is the best registry cleaner for Windows 10 because it offers a comprehensive all-in-one solution to all your computer problems.