If you happen to own a touchscreen laptop or all-in-one, then you can always enable Windows 10 tablet mode and enjoy a compact system without having to use a keyboard. Windows 10 tablet mode offers a unique experience that works better than the regular desktop/laptop mode. You can also use Windows 10 on an Android tablet and experience using the Windows operating system on a small handheld device. However, after some updates, such as Wacom, you may receive an error message that Windows 10 tablet mode is not working. This problem is not complicated and is easy to solve:
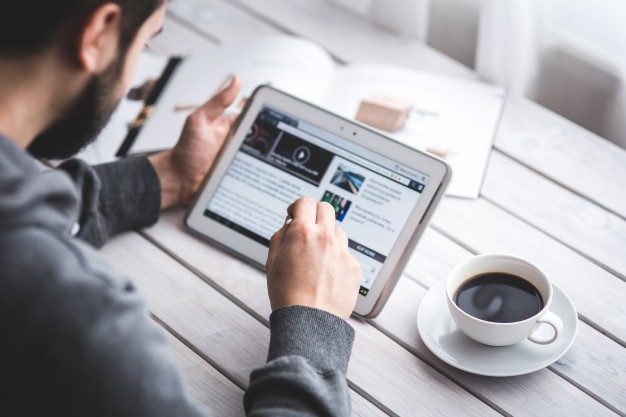
Steps on How to Fix Windows 10 Tablet Mode Not Working:
Method 1: Toggle the tablet mode switch
The workarounds for Windows 10 tablet mode not working are as follows:
Step 1: Click the Notepad icon in the lower-right corner of the taskbar to open the Windows Action Center. The shortcut to this action is Windows + A.
Step 2: Click on the tablet mode toggle switch to turn it off.
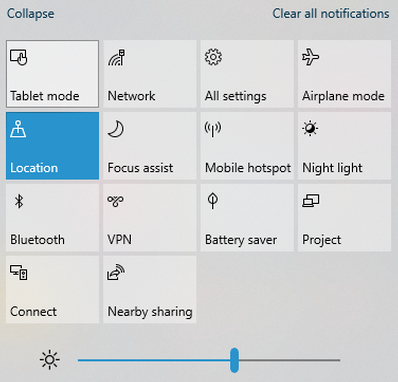
Step 3: Next, tap on it again to open it. This simple trick will enable all tablet features once you turn on your tablet. You can also try restarting your computer after turning it on.
Method 2: Configure tablet mode
How to Fix Windows 10 Tablet Mode Not Working? Sometimes you need to reconfigure the tablet settings and then turn on the tablet mode. The tablet is designed to be easily configured for different modes, including a watch monitor. The default settings can be changed through Windows Update or installed third-party applications, such as Wacom Driver Update. To choose optimization settings for your Windows tablet, follow these steps:
Step 1: Press Windows + I to open the Windows Settings menu and select System.
Step 2: Click on Tablet Mode on the left to open the Tablet Mode Settings menu.
Step 3: Next, click on the drop-down option in the “When I log in” section.
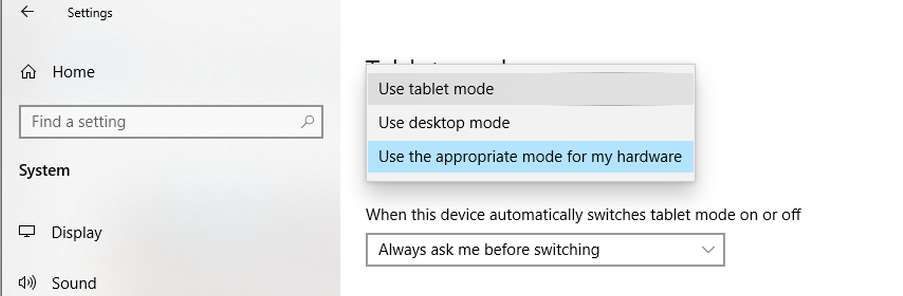
Step 4: Finally, choose the tablet mode.
Whenever you try to log in to your computer, your PC will now default to tablet mode.
Method 3: Enable tablet mode using the Windows Registry Editor
Workarounds for Windows 10 Tablet Mode Not Working: If the above two simple methods don’t work, then it’s time to use some core troubleshooting methods, one of which is to tweak the Windows registry.
Before making any changes to the registry, the registry must be backed up. This will ensure that you can restore the registry to a stable version in case something goes wrong.
Step 1: Press “Windows” + “R” on your keyboard to open the run command box.
Step 2: Next, type “regedit” in the dialog box and then press Enter on your keyboard.
Step 3: Navigate to the below-mentioned registry key:
Computer\HKEY_CURRENT_USER\Software\Microsoft\Windows\CurrentVersion\ImmersiveShell

Note: You can copy the path above and paste it into the search box at the top of the Windows Registry Editor.
Step 4: Right-click on TabletMode and select Modify.
Note: If you don’t have an entry for that name, you can create one by following these steps:
Step 5: Right-click on the empty space on the right side and select New from the context menu.
STEP 6: SELECT “D-WORD (32-BIT) VALUE”.
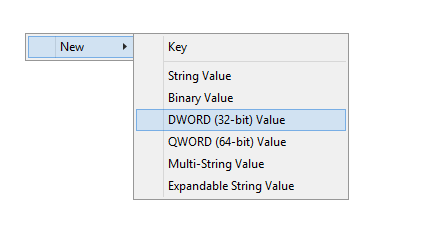
Step 7: Now, rename the newly created value to TabletMode.
Step 8: Now that you have created a registry key, right-click and select Modify.
Step 9: Find the value date and change it to 1, then tap OK.
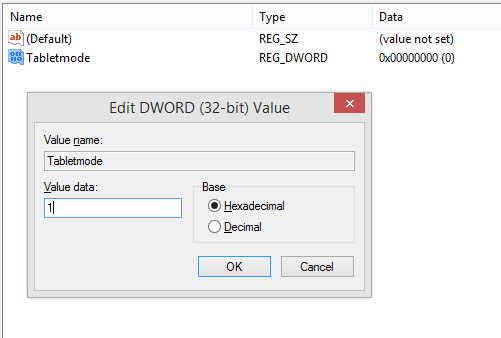
This will force tabular mode to be enabled on your system. You can use Windows + A to open Action Center and enable tabular mode on your PC.
Method 4: Check for Windows Updates
How to Fix Windows 10 Tablet Mode Not Working? Microsoft has been releasing updates ever since the Windows 10 operating system was made available to users. These updates may be application updates, system and security updates, or adding new features or functionality. The steps to check for new updates are:
Step 1: Press Windows + I on your keyboard.
Step 2: Select “Update & Security” from the various settings options.
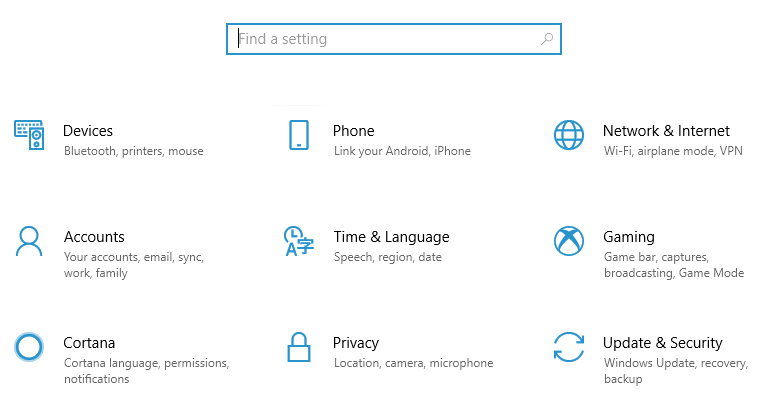
Step 3: Next, choose Windows Update and then click on it. This will open a new window where you have to click Check for Updates.
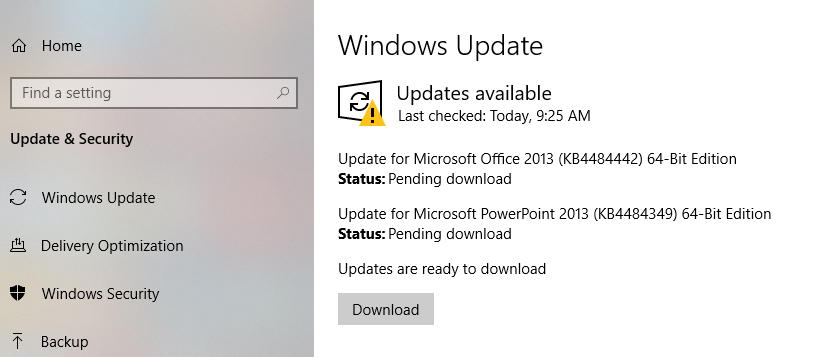
Summary of the workarounds for Windows 10 tablet mode not working

Windows 10 table mode is a completely different mode, and using this mode is a great experience because it is compact and complete, and it does not require the use of a keyboard. I prefer to use my all-in-one most of the time in tablet mode with the keyboard tucked underneath. These steps will surely fix any Windows 10 tablet mode not working issue and let us know which one will work for you in the comments section below. If you’re looking for additional issues, such as parental controls, you can take additional steps, which you can do by clicking this link.