We all download apps that we wish to use, only to forget them later. Even if you don’t use them anymore, these apps continue to take up storage space and consume our internet connection. Microsoft added the Archive Application feature to prevent them from doing so. The Archive apps feature only supports apps downloaded from the Microsoft Store.
What is the purpose of applying archiving?
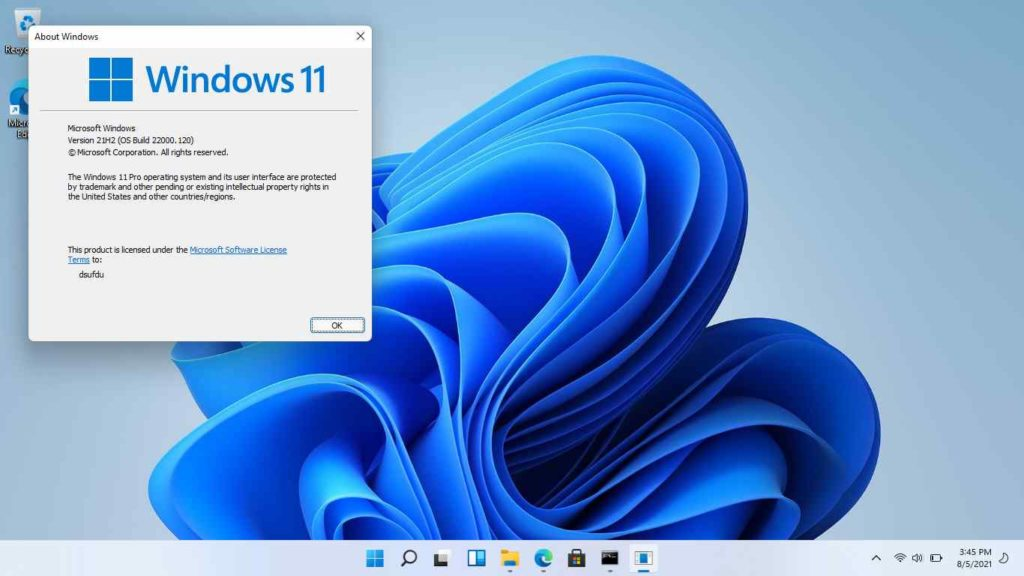
App archiving is a feature that allows you to delete apps that you don’t use frequently while saving files and settings. If you choose to reopen archived applications, Windows will redownload them from the Microsoft Store and allow you to use them again. The Archive Applications feature is only available for applications downloaded from the Microsoft Store. It employs a method of uninstalling software from your computer without removing it completely. As a result, the software will no longer take up disk space, and its services will no longer connect to use internet bandwidth.
Should app archiving be enabled or disabled?

Windows 11 Archive App How-To Tutorial: If you have a habit of installing huge or numerous apps and then forgetting about them, the Archive App feature will come in handy. When you’re trying to free up space on your computer, you don’t have to worry about manually deleting apps. However, in some cases, archived software is no longer available on the Microsoft Store. As a result, you may lose applications that you may need in the future. Suppose you’re worried about losing archived apps, but you don’t mind if they take up space or consume your internet speed. In this case, we recommend closing the Archive application.
Steps on how to archive apps in Windows 11?
The Archive Applications option should be enabled by default, however, you can double-check or re-enable it by following the instructions below:
Step 1: Open the settings menu.
Step 2: Go to the app and select it.
Step 3: On the right side, go to the “Apps & Features” tab.
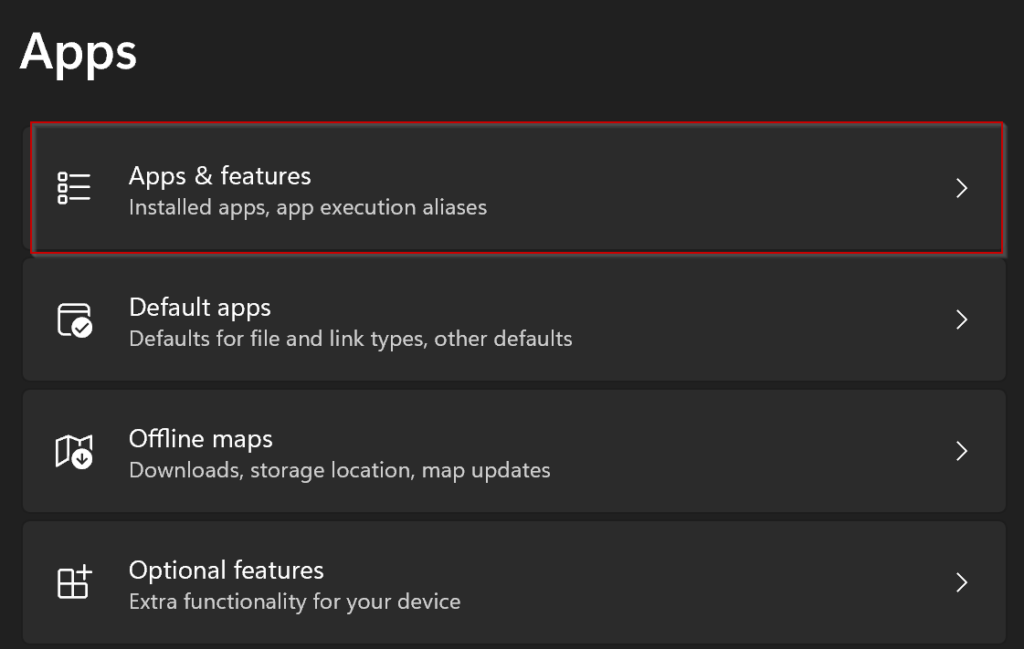
Step 4: Select More settings.
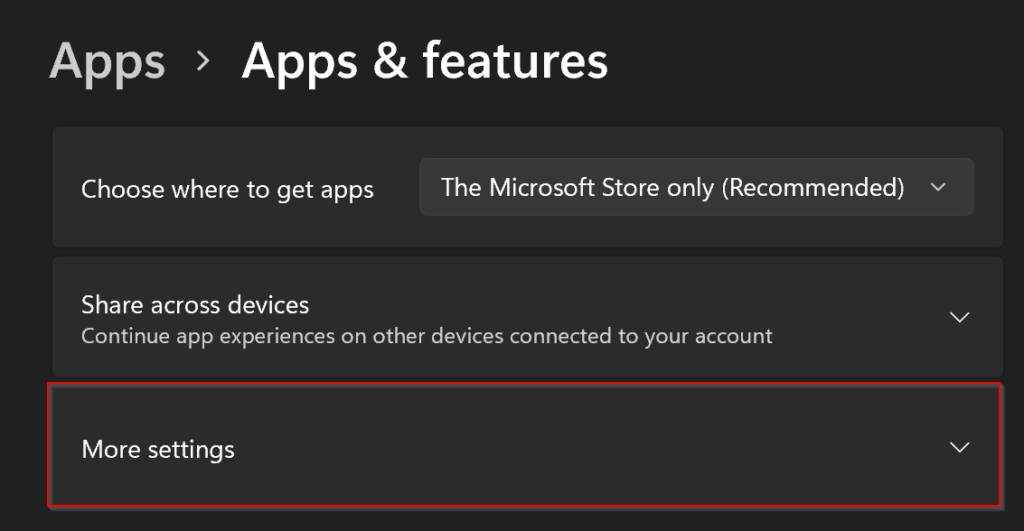
Step 5: Select the Archive Application option.

Step 6: To enable the Archive app on Windows 11, turn on the toggle button.
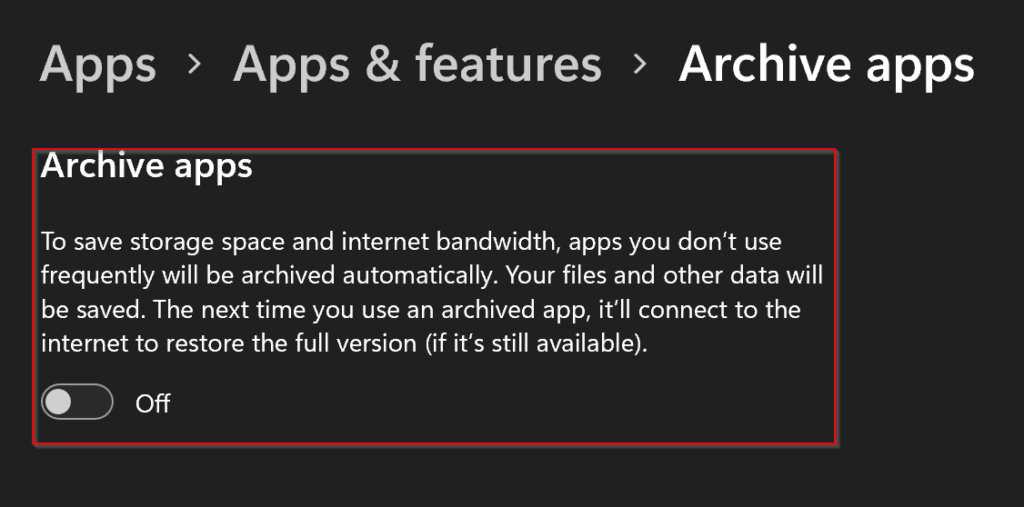
Once you’ve completed the instructions, any applications that you don’t use frequently will be archived. The app will connect to the Microsoft Store to re-download the bits the next time you open it.
How do I close the Archive app in Windows 11?
How-to tutorial for Windows 11 archiving apps: The only downside is that you won’t be able to use the app if it’s no longer available.
Follow these steps to close the archive app on your device:
Step 1: Open the settings menu.
Step 2: Go to the app and select it.
Step 3: On the right side, go to the “Apps & Features” tab.
Step 4: Select More Options from the drop-down menu.
Step 5: Select the Archive Application option from the drop-down menu.
Step 6: To stop the Archive app on Windows 11, turn off the toggle.
Once you have completed the instructions, Windows 11 will not attempt to remove programs that you no longer use. If you need to clear up space or delete apps that you no longer use, you’ll have to uninstall the apps manually.
Final Decision on How Windows 11 Archives Apps?
If you’re running out of space on your laptop or PC, the first thing you should do is go through all the apps you’ve loaded. You’ll usually find huge files out there that take up a lot of space, so get rid of anything you don’t use. You can now enable or disable the archive app feature according to your needs because you are already familiar with it. These requirements are usually related to the amount of storage space and internet bandwidth you want to save.