Overall, the iOS App Store is the only way you can get apps on your iPhone and iPad. Of course, this means that if you can’t use the App Store for some reason, it can be annoying. Well, don’t worry if you’re experiencing the infamous “Can’t connect to App Store” error on your iPhone and iPad. Here are 15 ways to fix the annoying “Can’t connect to App Store error” on iOS 15 and iPadOS 9 devices.
Steps to Fix “Unable to Connect to App Store” Error on iPhone and iPad
Having encountered the “Can’t connect to the App Store” issue on iOS many times (everyone has experienced it once), I can say that this issue is mostly due to a poor internet connection. However, sometimes even if the internet connection seems very stable, it will appear out of nowhere.
How to Fix iOS Can’t Connect to App Store? While the good thing about this issue is that you can easily get rid of it, the downside is that it can pop up every now and then. Therefore, it is always best to be prepared for the problem with a quick fix.
Turn off/on airplane mode
iOS Won’t Connect to App Store Workaround: Whenever I am experiencing connection issues on my iPhone, one quick solution that I pursue is to switch the airplane mode. Guess what, it helps me solve my problem – usually. So, I bet it will also fix the “can’t connect to the App Store” issue.
Basically, just force quit the App Store and then turn on/off airplane mode.
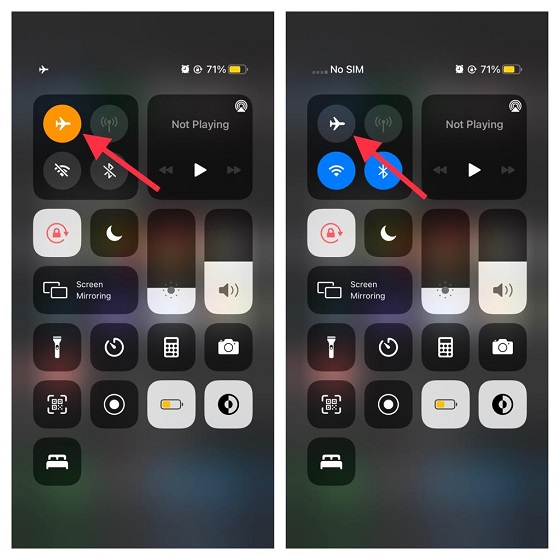
On an iPhone/iPad with Face ID: Swipe down from the upper-right corner of the screen to access Control Center.
On an iPhone/iPad with Touch ID: Swipe up from the bottom of the screen to bring up Control Center.
Now, tap on the airplane mode button to turn it on. Wait for a while and tap the airplane mode button to turn it off. Now, launch the App Store to check if the problem is gone. If so, continue to do your daily chores. If not, read on.
Turn off/on mobile data/Wi-Fi (restart your device at the same time)
Another simple but very effective trick you can try to fix a slow internet connection is to turn off/on mobile data/Wi-Fi. If the App Store isn’t working because of a poor internet connection, it might be able to fix the problem.
- Open the Settings app on iOS/iPadOS -> Wi-Fi/Mobile Data. Now, turn off the toggle switch for Wi-Fi/Mobile Data. After that, restart your iPhone.
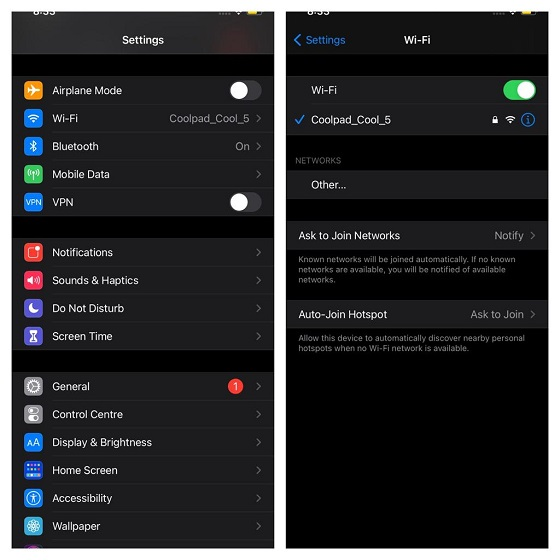
To restart your iPhone/iPad with Face ID: Press and hold the volume up/down button and the power button at the same time. Then, drag the shutdown slider to restart the device.
To restart your iPhone/iPad with Touch ID: Press and hold the power button to bring up the power off slider. After that, drag the slider to restart your iOS device.
Once your device restarts, go to Settings – > Mobile Data/Wi-Fi (or access the Control Center) and turn it on.
Check the date and time
How to Fix iOS Can’t Connect to App Store? Make sure that the date and time on your iOS/iPadOS device are set correctly for your time zone. If the date and time are incorrect, you can fix the problem by fixing them. Go to the Settings app -> General -> Date & Time. Now, make sure the “Set Automatically” toggle is turned on.
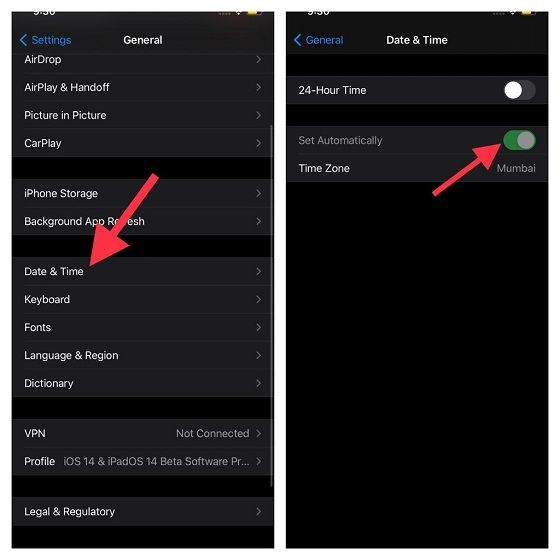
It will automatically set your date and time based on your time zone. iOS will notify you if a time zone update is available. If it’s due to time zone issues, this can usually fix the “Can’t connect to App Store” error.
Forget about the WiFi network and reconnect to it
iOS won’t connect to App Store Solution: If the airplane mode trick doesn’t fix the “Can’t connect to App Store” issue, forget about the WiFi network and then reconnect it.
- Open the Settings app and go to Wi-Fi. Now, tap on the “i” button next to the WiFi network. After that, tap Forget this network and confirm the action. When you’re done, reconnect your device to a Wi-Fi network.
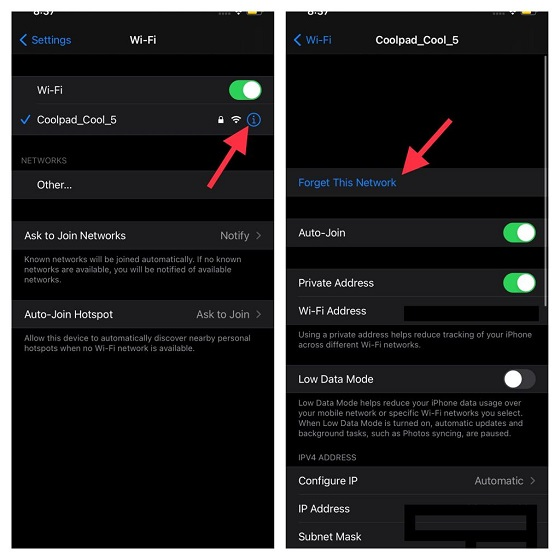
Check Apple’s App Store system status
Whenever there is an outage in Apple’s servers, many features and services (i.e., iCloud backup, iCloud Drive, App Store, Siri, etc.) are affected. So, if the App Store still isn’t working on your device, you can check the App Store’s system status.
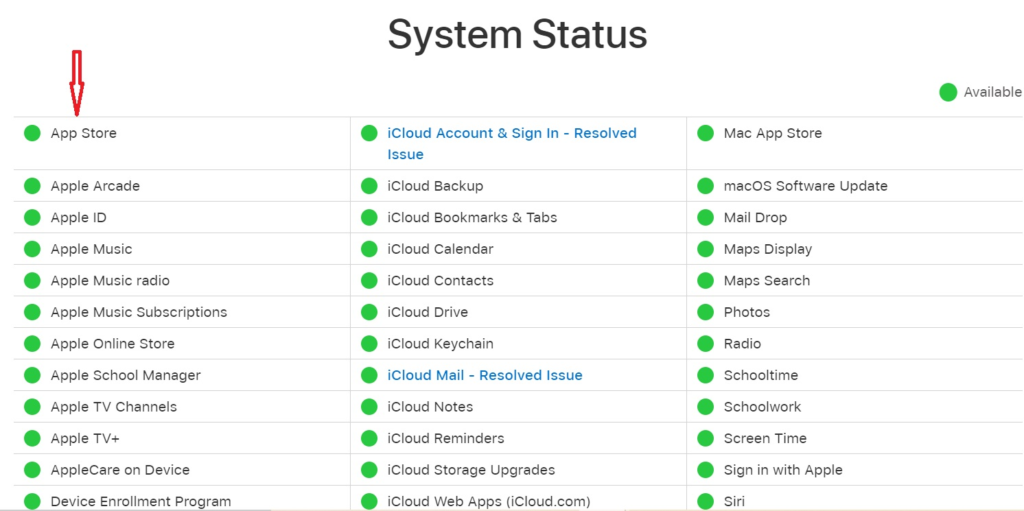
Navigate to Apple’s System Status page and make sure the circle on the left side of the App Store is green. If the circle is yellow, there are some technical issues with the App Store. And in this case, you can only wait for the problem to be solved.
Reset network settings
Resetting your network settings to factory defaults is another solid solution that you can rely on to fix the “can’t connect to App Store” issue on iOS. So, if the problem seems to persist, it doesn’t hurt to give it a try.
Go to Settings -> General -> Reset. Here, tap on Reset Network Settings. Next, you’ll need to enter your device passcode. You may also need to enter your Screen Time passcode to continue. Finally, tap Reset Network Settings to finish.
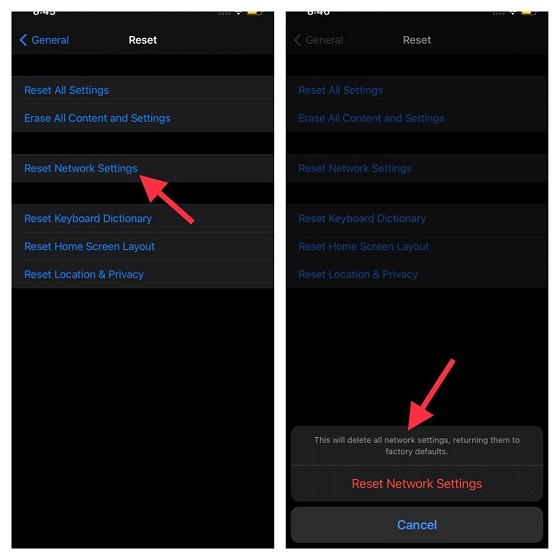
Sign out of your Apple ID and sign back in
A few times, I was able to fix the App Store issue on my iPhone by signing out of my Apple ID and signing back in. While this solution may seem inconsequential, it does fix the App Store issue.
iOS won’t connect to the App Store Solution: Open the Settings app on your iPhone or iPad and tap your profile. Next, tap Sign Out and follow the instructions to sign out of your iOS device. Next, launch the Settings app on your device and sign back in.
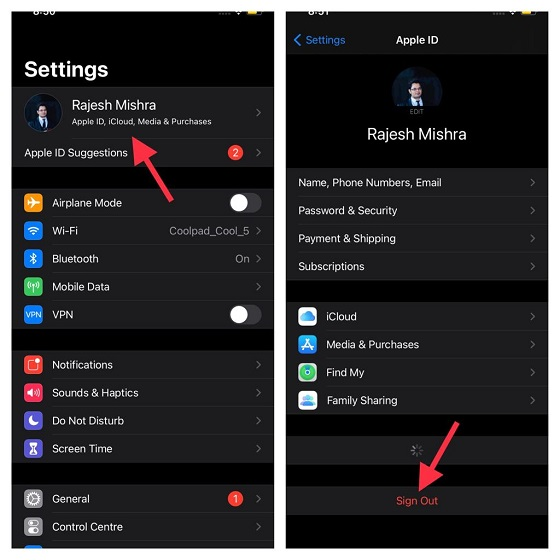
Reset all settings
How to Fix iOS Can’t Connect to App Store? Whenever I find myself involved in a complex iOS issue, one solution I almost always look forward to is to reset my device to factory defaults. And I must say, it has managed to save me many times.
Keep in mind that resetting your device settings to factory defaults will erase all existing settings, including the Wi-Fi password. However, it will keep all your media and data intact. So, you have to keep these things in mind and go ahead and use this solution.
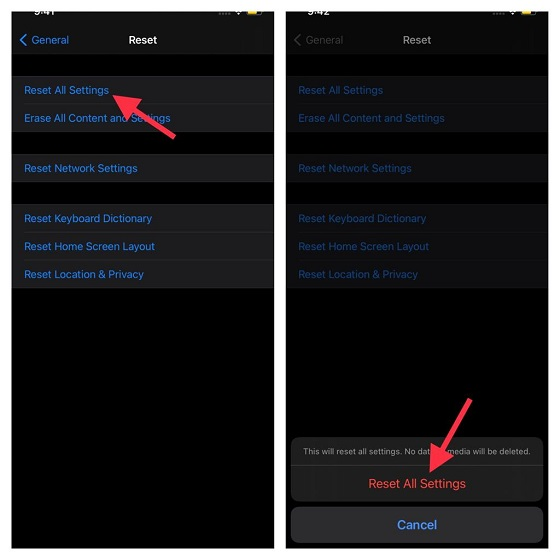
Go to Settings -> General -> Reset -> Reset All Settings. Next, enter your device passcode and tap Reset All Settings again to confirm the action.
Update the software
To avoid various bugs and improve performance, Apple frequently rolls out software updates. So, in most cases, you can get rid of random iOS issues by simply updating your software. If none of the above solutions resolve the App Store issue, updating your software may be the right answer.
Just head to Settings -> General -> Software Update. Your iPhone will check for updates and let you install any pending updates that may be available for your iPhone.
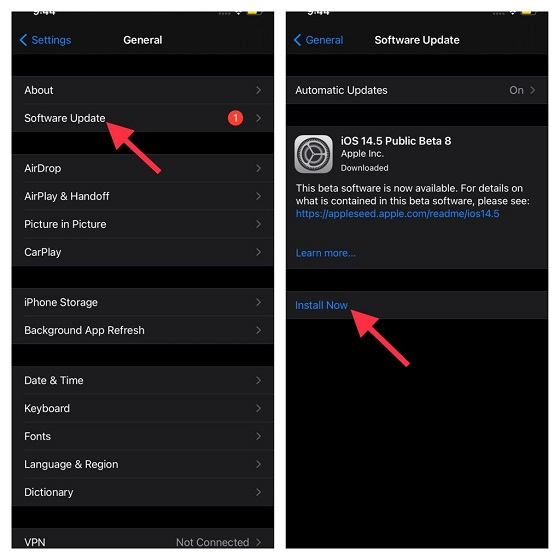
iOS won’t connect to App Store Solution: After updating your device to the latest software version, open the App Store on your device and see if the “Unable to connect to App Store” error has been fixed. More often than not, it should be resolved.
Note: If all else doesn’t work, you should contact Apple Support to see if they can help you figure out a viable way to fix the problem.
Solutions to fix iOS and iPadOS won’t connect to App Store error
How to Fix iOS Can’t Connect to App Store? It’s all about here! Hopefully, the App Store will start working as usual again. Since the “Unable to connect to the App Store” error usually occurs due to inconsistent internet connections, the first few methods we have mentioned should fix the problem in most cases. However, it can also happen due to bugs and App Store outages.
So, which of these tips has successfully solved the App Store issue on your iPhone or iPad? Let us know in the comments.