Sometimes things don’t happen the way we expected. For example, a program or software might fail to launch on your computer with the error message “This application cannot be run on your PC. To find the right version for your PC, check with the software publisher. ”
This is undoubtedly one of the most annoying bugs and affects thousands of Windows 10 users. It can appear when trying to access different types of applications using pre-installed Windows programs, old gaming apps, or even third-party software. You can see the error message in different formats, one of the most common is that:
- This app doesn’t work on your PC, contact the software publisher.
- This application does not work on your PC and access is denied.
- This app does not work on your PC and the game is wrong.
- This application can’t run on your PC to batch file processing.
- This app does not work on your PC with a Windows Store error.
- This app doesn’t work on your PC, Kaspersky, Avast, Bitdefender.
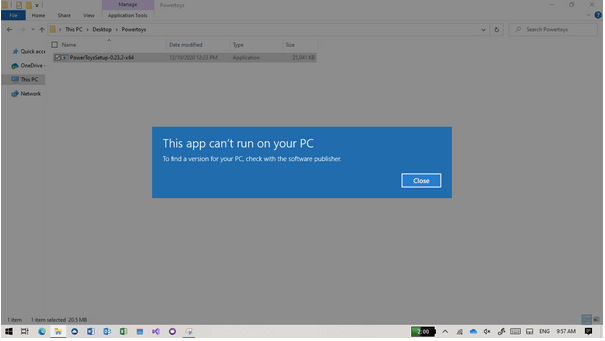
If you’re experiencing the same issue, you can do the following:
How to fix ‘this app not working on your PC’ in Windows 10?
Follow these tried-and-true fixes to fix Windows 10 errors.
| Six solutions | {Fixed}: This app doesn’t work on your PC |
|---|---|
| Method 1- Create a new administrator account | It’s likely that your current administrator account is compromised. So, follow the step-by-step instructions to fix the problem: |
| Method 2- Download and install the correct version of the program | Make sure you try to run the appropriate version of the program installed on your PC. You may encounter this issue if you are running outdated or incompatible software. |
| Method 3- Disable SmartScreen | Sometimes, it can become so sensitive that it prevents the app from functioning properly. So, try disabling it temporarily to see if that fixes the issue. |
| Method 4- Enable application-side loading | This is another effective solution to fix Windows 10 issues. To enable the sideloading feature, all you need to do is: |
| Method 5- Update the driver | Still didn’t work out? The application in question may not be able to communicate with the hardware involved in its operation. So, the best thing to do is to update all the drivers and eliminate the faulty and outdated ones. |
| Method 6- Disable the proxy or VPN | Sometimes, a specific proxy or VPN service might block outgoing connections to Microsoft Store servers, so you might see the problem: This app doesn’t work on your Windows PC. |
Have questions about how to implement the above workaround? Read the step-by-step procedure!
Method 1- Create a new administrator account
Windows 10 Workaround for this application not working on your PC: Your current administrator account is most likely corrupted. So, follow the step-by-step instructions to fix the problem:
- Press the Windows key and I completely.
- Navigate to System Settings and click on Accounts.

Go to the Family & Other Users module.

- Go to the Other Users section.
- Just tap (+) to add others to this PC option.
- You’ll need to select “I don’t have this person’s login information”.

- At this point, click on the option Add users who don’t have a Microsoft account.
- Set up new credentials for the new administrator account.
- You should now see a new account available in the “Other Users” section.
- Select it and tap on the option to change the account type.
- Select the Admin option and complete the process by clicking the OK button.

Now that you’ve successfully switched to a new account, you shouldn’t get the annoying error again: This app doesn’t work on your PC!
Method 2- Download and install the correct version of the program
How to fix ‘this app not working on your PC’ in Windows 10? Make sure you try to run the appropriate version of the program installed on your PC. You may encounter this issue if you are running outdated or incompatible software.
- Navigate to this PC icon and right-click to select its properties.
- In the new window, you can see the operating system (32-bit or 64-bit) under the System heading.
- Just right-click on the program that refuses to open and go to its properties.
- Navigate to the Compatibility tab and check the options: Run this program in compatibility mode on Windows 8 (recommended) and run this program as an administrator.
- Click the Apply button, and then tap OK.

Additional tips
Pro tip: If you don’t have enough time to keep your software up to date, we recommend using Systweak Software Updater, a one-stop solution for updating your Windows tools in just a few clicks. You can easily schedule scans, downloads, and regular installations to ensure your system is always running the latest and compatible version!

Method 3- Disable SmartScreen
Windows 10 Workaround for this application not working on your PC: Observe that malware and phishing scams have become more sophisticated than ever, and reliable utilities help to protect your system thoroughly. When it comes to Windows 10, SmartScreen is a great example of this. Sometimes, it can become so sensitive that it prevents the app from functioning properly. So, try disabling it temporarily to see if that fixes the issue.
- Press the Windows key + S all the way and type SmartScreen in the box.
- Click on the result: App & browser control.
- Once Windows Defender Security Center appears, uncheck the option: Check apps and files.
- Another pop-up window may appear on the screen, click on the Yes button to continue.
- Just reinstall the app you can’t open.

Hopefully this solves the problem with Windows 10: this app doesn’t work on PC!
Method 4- Enable application-side loading
How to fix ‘this app not working on your PC’ in Windows 10? This is another effective solution to fix Windows 10 issues. To enable the sideloading feature, all you need to do is:
- Go to Windows Settings and head to the Update & Security module.
- Go to the For Developers tab.
- Select the option Developer mode under the same heading.

Once the developer mode is activated, the sideloading feature will also be enabled. So, restart your PC and see if you’re still having trouble running the app.
Method 5- Update the driver
Still didn’t work out? The application in question may not be able to communicate with the hardware involved in its operation. So, the best thing to do is to update all the drivers and eliminate the faulty and outdated ones.

- You can always use Device Manager to update the drivers one by one. But this can be a time-consuming process, so it is advisable to use a third-party utility like Smart Driver Care.
- Driver Update software can quickly run a scan and list all faulty, damaged, damaged, old, and incompatible drivers on your PC.
- Once you have downloaded Smart Driver Care, click on the Start Scan Now button. (using the registered version).
- Once the list of faulty drivers appears, click the Update All button to replace all current drivers with the latest and compatible version.
| Compatibility: | Windows 10, 8.1, 8, 7 (32-bit and 64-bit) |
| Price: | $39.95 (current offer) |
| Censor: | Smart Driver Care: The number one tool for updating drivers |
After the driver update is complete, you may no longer see the “This app is not working on your PC” error.
Method 6- Disable Proxy or V***P====N
Windows 10 Workaround for this application not working on your PC: Sometimes, a specific proxy or V***P====N service might block outgoing connections to Microsoft Store servers, so you may see the problem: This application does not work on your Windows PC.
- Launch the Control Panel.
- Go to Internet Options.
- Go to the “Connections” tab.
- Click LAN Settings.
- Simply uncheck the box that says “Use a proxy server for your LAN”.
- Confirm the new changes and log back in!

Alternatively, you can try temporarily disabling your V***P====N service to make sure it doesn’t cause the error “This app cannot be run on your PC”.
Make sure your computer is secure to avoid the “This app can’t work on your PC” error on Windows 10
We hope you may have solved the infamous issue on your PC. To ensure that you don’t encounter this error again in the future and face more damage, we recommend that you create a system restore point and update your operating system regularly. Therefore, you always have a chance to go back to the way things were before. If you’re not familiar with the feature, we highly recommend using a third-party tool, such as Advanced System Optimizer, to help perform a system restore in just a few clicks!