Can’t adjust screen brightness or your screen brightness controls aren’t working in Windows 10? Here’s how to fix can’t adjust screen brightness in Windows 10 PC.
Can’t you change the screen brightness in Windows 10 because the brightness slider doesn’t work?
Or, you can’t adjust the screen brightness on the Windows 10 operating system because the screen brightness control doesn’t work in Windows 10 computers?
If this is the case, and the basic screen brightness adjustment feature doesn’t work on your Windows 10 laptop or desktop computer, then you might find it very annoying.
Well, you shouldn’t worry too much! The issue of not being able to adjust the screen brightness and Windows 10 brightness not working is not uncommon among Windows 10 operating system users. If frankly, outdated device drivers are the culprit (in most cases) of the screen brightness not working issue you are facing.
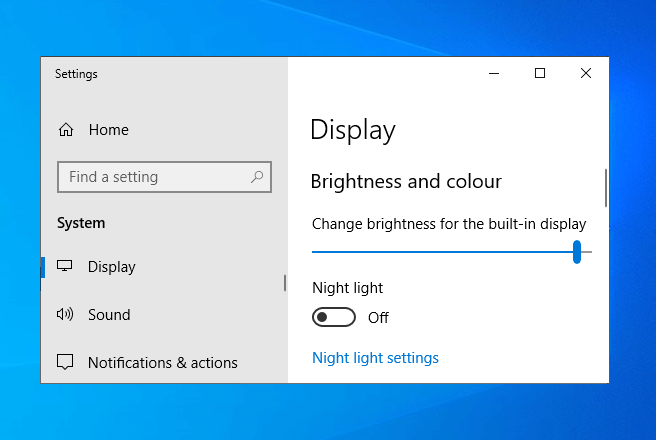
However, there could also be many other related factors, which is why the screen brightness slider doesn’t work and you can’t adjust the screen brightness on your PC. Whatever the reason, but in this tutorial, we’ll help you with all possible issues.
So, just scroll through and learn how to fix can’t adjust screen brightness in Windows 10 and get rid of screen brightness control not working in Windows 10.
How to Fix Windows 10 Won’t Adjust Screen Brightness
As we mentioned earlier, the main reason why you can’t adjust the brightness of your screen in Windows 10 is because of outdated device drivers. Also, it is mainly the issue with the graphics adapter driver or display driver that is the cause of this issue that is triggering very frequently on your system. So, among the various other solutions, we’re going to focus more on that as well.
Today in this guide, we have discussed some very simple ways to fix the Windows 10 brightness not working issue, which you can apply when the screen brightness slider or screen brightness control is not working in Windows 10 and you can’t change the brightness on your PC at all.
So what are you waiting for? Check them out and learn how to fix the issue of not adjusting screen brightness in your Windows 10 computer:
Method 1: Update the display adapter driver
Windows 10 Can’t Adjust Screen Brightness Solution: Let’s Try the Simplest One First! An outdated display adapter driver might be the reason why you can’t adjust the brightness of your screen in Windows 10. Follow the simple steps shown below to update the graphics driver on your Windows 10 computer:
Step (1): First, press the Windows + X keys and select the Device Manager option from the Advanced User menu.
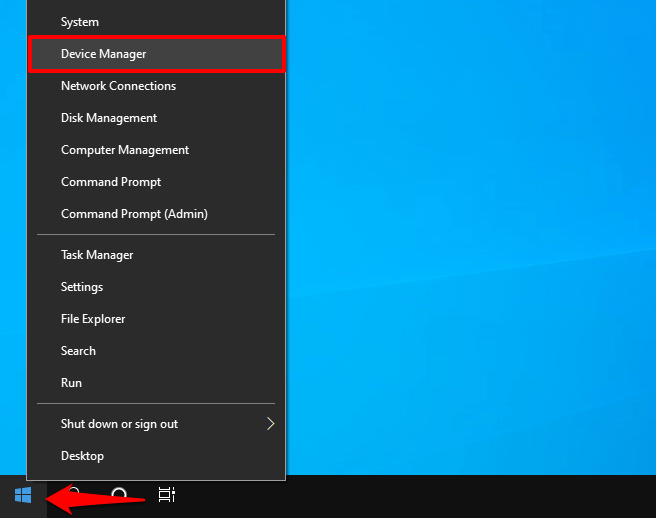
Step (2): In the Device Manager window, expand the display adapter, then right-click on your graphics driver and select the Update Driver option.
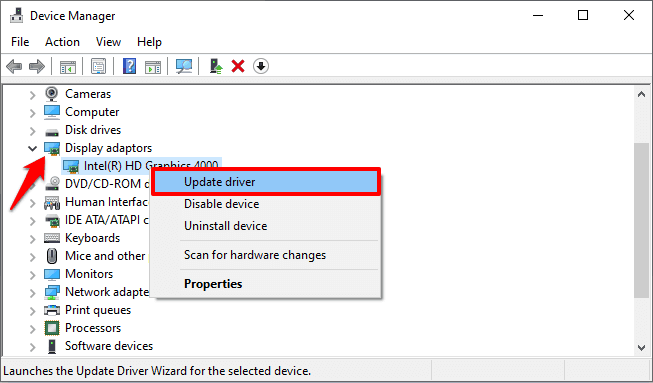
Step (3): Now in the Update Driver window, click on the “Automatically Search for Updated Driver Software” option.

Windows will now search your computer and the Internet for the latest graphics driver software for your device and install it when it’s available. It will also notify you if your device doesn’t have the latest driver software available.
So, just let the driver update process complete and then restart your computer. Now check if the Windows 10 screen brightness not working issue has been resolved and if you can adjust the screen brightness on your PC.
If the problem persists, you have to go through the other solutions we explain here.
Method 2: Enable and update the generic PnP monitor driver
How to Fix Windows 10 Won’t Adjust Screen Brightness? In addition to the display driver, a generic PnP monitor can also cause Windows 10 screen brightness not working issues. Therefore, you should enable Generic PnP Monitor and update the drivers. Check out the following steps to get the job done quickly:
Step (1): Windows 10 won’t adjust screen brightness fix tutorial: First, right-click on the Start button and select Device Manager from the Advanced User menu.
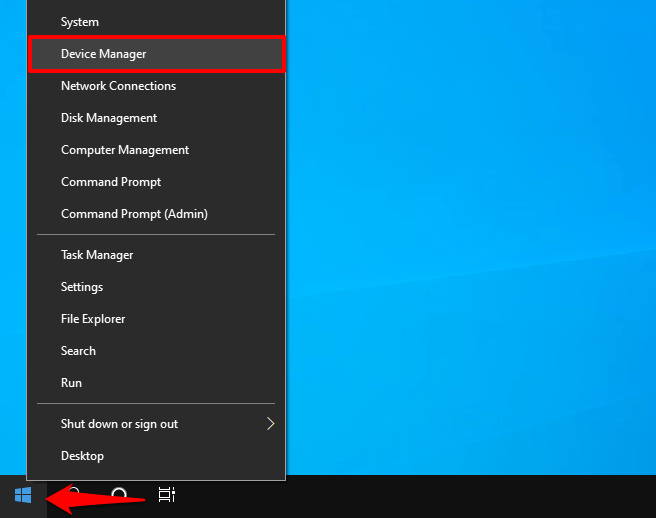
Step (2): In the Device Manager window, expand Monitoring Devices.
Step (3): Now, right-click on the Generic PnP Monitor driver and select the Enable Device option. (If enabled, go to the next step)

Step (4): Right-click on the Generic PnP Monitor driver again, and this time, select the Update Driver option.

Step (5): Now in the Update Driver window, click on the “Search for Updated Driver Software Automatically” option.
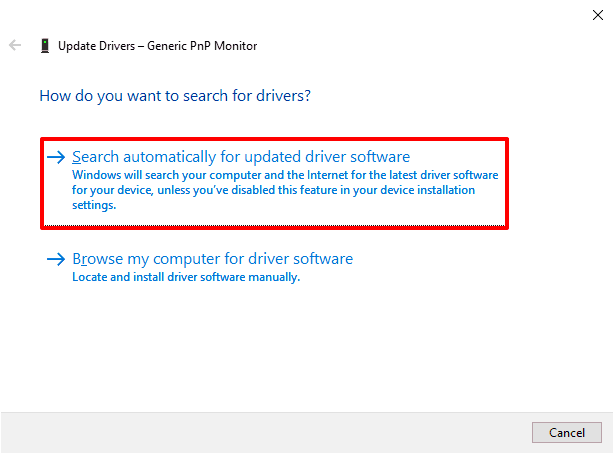
Now Windows will start searching for the latest driver and install it automatically. So, once you have enabled and updated the generic PnP monitor driver, simply restart your computer.
Finally, go to Start > Settings > System > display and check if you’re able to change the screen brightness by dragging the brightness slider on your PC. If you still can’t adjust the screen brightness in your Windows 10 computer, follow the other two solutions we’ve covered here.
Method 3: Use the Microsoft Basic Display Adapter
Windows 10 can’t adjust screen brightness: The Microsoft Basic Display Adapter is the default display graphics driver for Windows that provides display and graphics capabilities when the hardware manufacturer’s graphics card is not installed. When you update your display adapter driver, you can choose Microsoft Basic Display Adapter to fix Windows 10 brightness control not working.
Follow these steps to learn how to use the Microsoft Basic Display Adapter on your Windows 10 PC:
Step (1): First, right-click on the Start button and select Device Manager from the Advanced User menu.
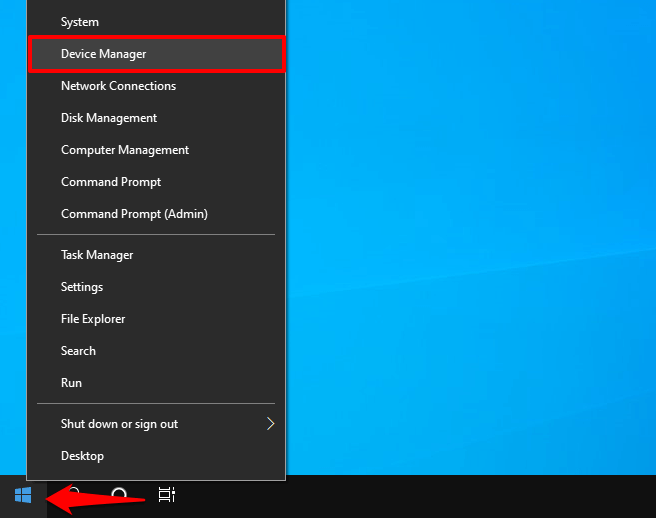
Step (2): In the Device Manager window, expand the display adapter, then right-click on your graphics driver and select the Update Driver option.

Step (3): Now in the Update Driver window, click on the option “Browse My Computer for Driver Software“.
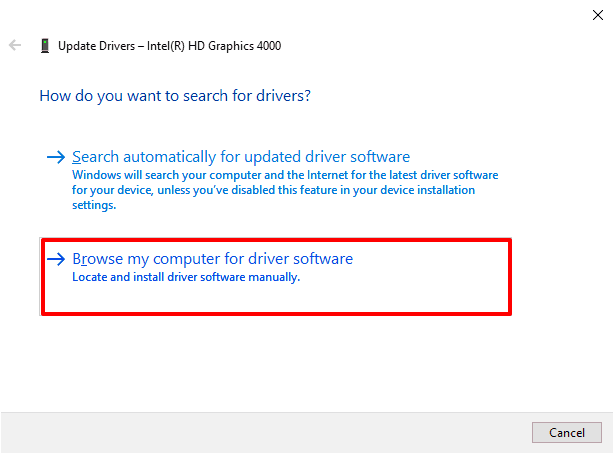
Step (4): Next, click on the “Let me choose from the list of available drivers on my computer” option.

Step (5): Now select the Microsoft Basic Display Adapter from the list of models and click the Next button.

Step (6): Finally, wait for the process to complete and restart your computer when it is done.
Changing the display adapter driver and using the Microsoft Basic Display Adapter should resolve the issue of not being able to adjust screen brightness in the Windows 10 operating system.
Haven’t solved the problem yet? Well, we have one last definitive solution for you. It will surely fix the Windows 10 screen brightness control not working issue on your laptop or desktop computer.
Method 4: Revert the power plan settings to their defaults
Windows 10 won’t adjust screen brightness fix tutorial: You may have made some unfavorable changes to your system’s power plan settings, which is why you can’t change screen brightness on your Windows 10 computer. In this case, reverting your power plan settings to their default settings is the best solution for you.
Let’s try these simple steps and learn how to restore power plan defaults in a Windows 10 PC:
Step (1): First, right-click on the battery icon and select the Power option.

Step (2): In the Power Options window, click the Change Plan Settings link.
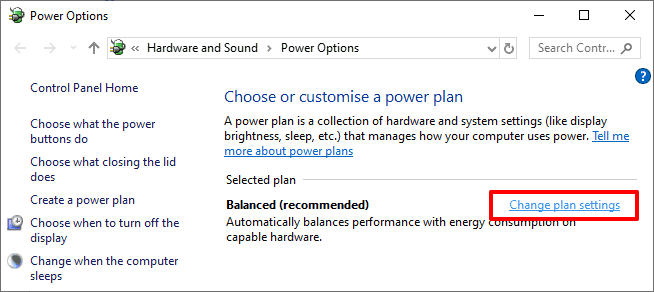
Step (3): On Edit Plan Settings, click on the Restore default settings for this plan link.

Step (4): When asked: Are you sure you want to restore the default settings for this plan? Just click the “Yes” button to confirm.

Restoring the power plan settings to the default settings has helped many people get rid of the Windows 10 screen brightness control not working issue. So, once done, restart your computer and then check if the issue of Windows 10 not adjusting brightness has been resolved.
Conclusion
How to Fix Windows 10 Won’t Adjust Screen Brightness? Anyway, guys! That’s all for our side. After trying all these troubleshooting steps to fix not being able to adjust screen brightness in Windows 10 PC, you surely won’t encounter the issue that screen brightness control doesn’t work in Windows 10 or that the screen brightness slider no longer works on your computer.
If you have any better solutions to fix Windows 10 brightness not working issue, feel free to share it with us.
Also, if you have any problems using the above methods, let us know through the comments section below. Now, it’s time to say goodbye! See you in the next Windows 10 tutorial.